بصفتي خبيرًا في تكنولوجيا المعلومات ، أنا هنا لأخبرك أن أفضل طريقة لإصلاح الاستخدام العالي لوحدة المعالجة المركزية من Ubisoft Connect هي ببساطة إعادة تثبيت البرنامج. سيؤدي ذلك إلى إصلاح أي ملفات تالفة والتخلص من أي برامج غير مرغوب فيها قد تتسبب في تعطل وحدة المعالجة المركزية الخاصة بك. إذا لم تكن مرتاحًا لإعادة تثبيت البرنامج ، فيمكنك محاولة إصلاح المشكلة يدويًا بالانتقال إلى مدير المهام وإنهاء عملية 'Ubisoft Connect Helper'. سيؤدي هذا إلى إيقاف تشغيل البرنامج وقد يؤدي إلى تحرير بعض الموارد. يمكنك أيضًا محاولة مسح ذاكرة التخزين المؤقت والملفات المؤقتة. يمكن أن تتراكم هذه غالبًا وتتسبب في حدوث مشكلات مثل الاستخدام المرتفع لوحدة المعالجة المركزية. للقيام بذلك ، ما عليك سوى حذف محتويات المجلد 'C: \ Users \ username \ AppData \ Local \ Ubisoft \ Ubisoft Game Launcher'. إذا كنت لا تزال تواجه مشكلات ، فيمكنك محاولة الاتصال بدعم Ubisoft. قد يكونوا قادرين على مساعدتك في استكشاف المشكلة وإصلاحها وجعل Ubisoft Connect يعمل بشكل صحيح مرة أخرى.
يكون يوبيسوفت كونيكت مع الأخذ استخدام عالي لوحدة المعالجة المركزية على جهاز كمبيوتر يعمل بنظام Windows؟ Ubisoft Connect هو مشغل ألعاب Windows PC شهير يسمح لك بلعب العديد من ألعاب Ubisoft. أبلغ العديد من المستخدمين أن تطبيق Ubisoft Connect به استخدام عالي لوحدة المعالجة المركزية على أجهزة الكمبيوتر الخاصة بهم. هذا يؤدي إلى تدهور الأداء العام للنظام والتطبيقات والألعاب الأخرى. لذلك ، يصبح من المهم للغاية حل المشكلة.

الآن قد تواجه المشكلة لعدة أسباب. قد يكون هذا بسبب عدم تحديث تطبيق Ubisoft Connect أو وجود فيروس على جهاز الكمبيوتر الخاص بك يسبب هذه المشكلة. يمكن أن يكون تثبيت التطبيق التالف سببًا آخر لارتفاع استخدام وحدة المعالجة المركزية لـ Ubisoft Connect.
واجه بعض المستخدمين المتأثرين المشكلة فور تمكين خيار التراكب. في هذه الحالة ، أوصى فريق الدعم الرسمي بتعطيل التراكب داخل اللعبة في Ubisoft Connect لإصلاح المشكلة.
تغيير ويندوز البرنامج الافتراضي 10
إذا كنت أيضًا تواجه نفس المشكلة وتريد التخلص منها ، فستساعدك هذه المشاركة. سنناقش هنا العديد من الإصلاحات التي ستحل مشكلة استخدام وحدة المعالجة المركزية عالية Ubisoft Connect.
إصلاح استخدام Ubisoft Connect High CPU على جهاز كمبيوتر يعمل بنظام Windows
لإصلاح مشكلة استخدام وحدة المعالجة المركزية عالية Ubisoft Connect على جهاز الكمبيوتر الشخصي الذي يعمل بنظام Windows ، يمكنك استخدام الحلول التالية:
- قم بإعادة تشغيل جهاز الحاسوب الخاص بك.
- قم بتشغيل Ubisoft Connect كمسؤول.
- قم بتعطيل تراكب Ubisoft Connect.
- تأكد من تحديث تطبيق Ubisoft Connect.
- قم بإجراء فحص فيروسات على جهاز الكمبيوتر الخاص بك.
- قم بتعيين Ubisoft Connect على أولوية منخفضة.
- أعد تثبيت Ubisoft Connect.
1] أعد تشغيل جهاز الكمبيوتر الخاص بك
يبدو أن إعادة تشغيل الكمبيوتر حلاً فعالاً للمشكلة. سيؤدي ذلك إلى مسح الذاكرة وإصلاح أي مشكلات مؤقتة قد تتسبب في ارتفاع استخدام وحدة المعالجة المركزية في Ubisoft Connect. وبالتالي ، إذا كانت المشكلة ناتجة عن خلل مؤقت في نظامك ، فستعمل إعادة التشغيل على إصلاحها. ما عليك سوى إعادة تشغيل الكمبيوتر ثم فتح Ubisoft Connect للتحقق مما إذا كان لا يزال يستهلك استخدامًا عاليًا لوحدة المعالجة المركزية أم لا. إذا كانت الإجابة بنعم ، يمكنك الانتقال إلى الإصلاحات أدناه لحل المشكلة.
2] قم بتشغيل Ubisoft Connect كمسؤول.
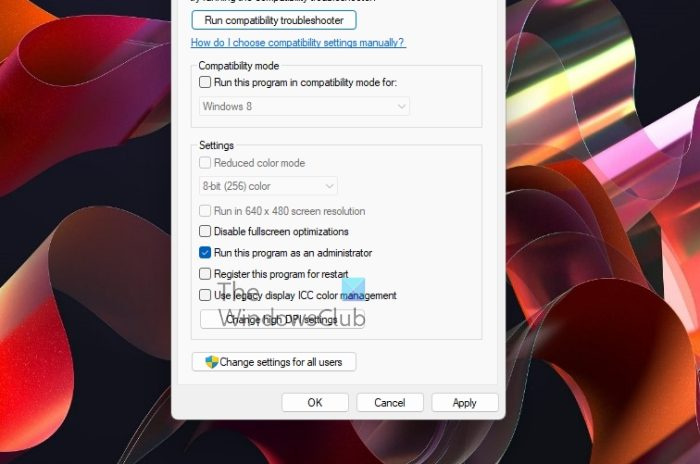
الشيء التالي الذي يمكنك القيام به هو تشغيل Ubisoft Connect كمسؤول. قد تواجه مشكلة بسبب مشكلة في التحكم في وصول المستخدم. وبالتالي ، قم بتشغيل تطبيق Ubisoft Connect كمسؤول لحل هذه المشكلة. انقر بزر الماوس الأيمن فوق اختصار Ubisoft Connect وحدد تشغيل كمسؤول خيار من قائمة السياق. إذا كان التطبيق يعمل بدون استخدام مفرط لوحدة المعالجة المركزية ، فهذا رائع. ويمكنك دائمًا تشغيل مشغل اللعبة كمسؤول لتجنب هذه المشكلة إلى الأبد.
إليك كيف يمكنك دائمًا تشغيل Ubisoft Connect كمسؤول على Windows 11/10:
كيفية اللصق باستخدام لوحة المفاتيح
- أولاً ، أغلق تطبيق Ubisoft Connect تمامًا باستخدام مدير المهام.
- بعد ذلك ، افتح File Explorer باستخدام Win + E ، وانتقل إلى مجلد تثبيت Ubisoft Connect وانقر بزر الماوس الأيمن على الملف القابل للتنفيذ.
- الآن ، في قائمة السياق التي تظهر ، حدد صفات الخيار والذهاب إلى التوافق علامة التبويب في نافذة الخصائص.
- بعد ذلك حدد المربع قم بتشغيل هذا البرنامج كمسؤول مربع الاختيار في قسم 'الإعدادات'.
- أخيرًا ، انقر فوق الزر 'تطبيق'> 'موافق' لحفظ الإعدادات الجديدة.
إذا استمرت المشكلة ، فيمكنك الانتقال إلى الإصلاح المحتمل التالي لإصلاح مشكلة استخدام وحدة المعالجة المركزية عالية Ubisoft Connect.
3] قم بتعطيل Ubisoft Connect Overlay
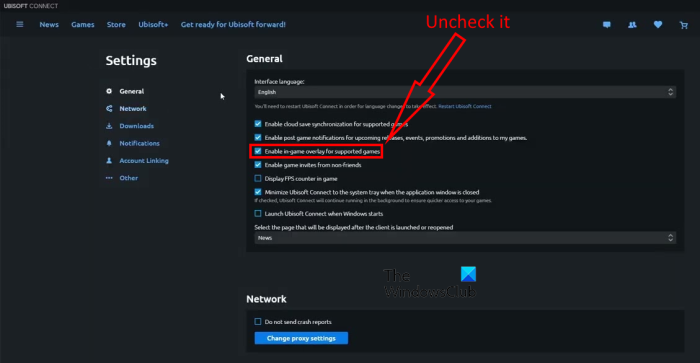
وفقًا للعديد من تقارير المستخدمين ، يحدث استخدام مرتفع لوحدة المعالجة المركزية على Ubisoft Connect بعد تمكين ميزة التراكب. وبالتالي ، يُنصح بتعطيل تراكب Ubisoft Connect ثم معرفة ما إذا كانت المشكلة قد تم إصلاحها أم لا. فيما يلي خطوات ذلك:
- أولاً ، انتقل إلى تطبيق Ubisoft Connect وتأكد من تسجيل الدخول إلى حساب Ubisoft الخاص بك.
- ثم انقر فوق زر القائمة مع ثلاثة أشرطة في الزاوية اليسرى العليا.
- حدد الآن إعدادات الخيار من الخيارات المتاحة.
- بعد ذلك ، انتقل إلى علامة التبويب عام وقم بتعطيله قم بتمكين التراكب داخل اللعبة للألعاب المدعومة الخيار بإلغاء تحديد المربع.
- أخيرًا ، أعد تشغيل تطبيق Ubisoft Connect للكمبيوتر الشخصي وتحقق مما إذا كان التطبيق لا يزال يستهلك استخدامًا عاليًا لوحدة المعالجة المركزية أم لا.
إذا استمرت المشكلة ، فجرّب الحل التالي المحتمل للتخلص من المشكلة الحالية.
4] تأكد من تحديث تطبيق Ubisoft Connect.
قد تواجه مشكلة إذا كنت تستخدم إصدارًا قديمًا من تطبيق Ubisoft Connect. قد يحتوي أحد التطبيقات على خطأ يتسبب في استخدام الكثير من وحدة المعالجة المركزية (CPU). يواصل المطورون إصدار تحديثات جديدة لإصلاح الأخطاء السابقة وتحسين استقرار التطبيق. ومن ثم ، فمن الجيد دائمًا تحديث تطبيقاتك باستمرار. لذلك ، قم بتحديث تطبيق Ubisoft Connect إلى أحدث إصدار ومعرفة ما إذا تم حل المشكلة.
يمكنك تنزيل أحدث إصدار من التطبيق من الموقع الرسمي. ثم قم بتثبيته على جهاز الكمبيوتر الخاص بك لتحديث تطبيق Ubisoft Connect الحالي. بعد ذلك ، قم بتشغيل التطبيق ومعرفة ما إذا كان استخدام Ubisoft Connect العالي لوحدة المعالجة المركزية ثابتًا أم لا.
مؤشر ماك للنوافذ
يقرأ: خدمة Ubisoft غير متوفرة حاليًا لنظام التشغيل Windows. .
5] فحص جهاز الكمبيوتر الخاص بك بحثًا عن الفيروسات.
إذا لم تنجح أي من الحلول المذكورة أعلاه معك ، فحاول تشغيل فحص الفيروسات على جهاز الكمبيوتر الشخصي الذي يعمل بنظام Windows. قد تكون المشكلة متعلقة ببرامج ضارة أو فيروس. وبالتالي ، فإن تشغيل فيروس والتخلص من التهديدات والفيروسات المحتملة أو عزلها يمكن أن يساعدك في حل المشكلة. افتح برنامج مكافحة الفيروسات الخاص بك وقم بإجراء فحص سريع لتحديد الفيروسات أو التهديدات الموجودة على جهاز الكمبيوتر الخاص بك. بمجرد اكتمال الفحص ، يمكنك إزالة التهديدات المكتشفة أو عزلها. بعد ذلك ، أعد تشغيل الكمبيوتر وابدأ تشغيل Ubisoft Connect للتحقق من حل المشكلة. إذا لم يكن كذلك ، فجرّب الإصلاح المحتمل التالي.
6] اضبط أولوية Ubisoft Connect على منخفضة.
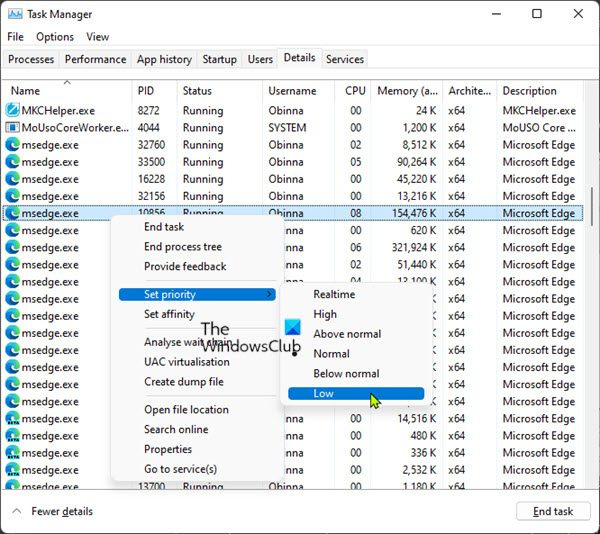
الشيء التالي الذي يمكنك فعله هو تعيين أولوية منخفضة لـ Ubisoft Connect ثم التحقق مما إذا كانت المشكلة قد تم حلها أم لا. هذا حل بديل إذا كنت ترغب في تقليل استخدام وحدة المعالجة المركزية لـ Ubisoft Connect وتحرير بعض موارد النظام للتطبيقات والألعاب الأخرى. للقيام بذلك ، يمكنك استخدام تطبيق إدارة المهام. هيريس كيفية القيام بذلك:
- أولاً ، اضغط على مفتاح الاختصار Ctrl + Shift + Esc لفتح تطبيق Task Manager.
- الآن في علامة تبويب العمليات ، انقر بزر الماوس الأيمن على تطبيق Ubisoft Connect وحدد انتقل إلى التفاصيل خيار.
- بعد ذلك ، انقر بزر الماوس الأيمن فوق عملية Ubisoft Connect ، وانتقل إلى يضع أولويات الخيار وحدد أقل من المعتاد أو قصير .
- بعد ذلك ، أعد تشغيل الكمبيوتر وابدأ تشغيل Ubisoft Connect للتحقق من حل المشكلة.
يرى: تعذر تشغيل اللعبة على Ubisoft Connect.
7] أعد تثبيت Ubisoft Connect.
الحل الأخير هو إعادة تثبيت تطبيق Ubisoft Connect على جهاز الكمبيوتر الخاص بك. من المعروف أن التثبيت التالف أو المصاب لتطبيق أو لعبة يتسبب في حدوث مشكلات مثل الاستخدام المرتفع لوحدة المعالجة المركزية. وبالتالي ، إذا كان السيناريو قابلاً للتطبيق ، فأعد تثبيت إصدار نظيف من Ubsifot Connect ومعرفة ما إذا كان قد تم حل المشكلة.
تعمل أيقونات الشاشات المزدوجة على تحريك النوافذ 10
لإعادة تثبيت التطبيق ، قم أولاً بإلغاء تثبيت تطبيق Ubisoft Connect من جهاز الكمبيوتر الخاص بك. فيما يلي خطوات ذلك:
- أولاً ، افتح Task Manager وأغلق جميع العمليات المتعلقة بـ Ubisoft Connect.
- ثم انتقل إلى دليل التثبيت الخاص بـ Ubisoft Connect على جهاز الكمبيوتر الخاص بك وقم بإنشاء نسخة احتياطية الحفاظ على مجلد.
- الآن تشغيل إعدادات التطبيق باستخدام Win + I وانتقل إلى التطبيقات> التطبيقات المثبتة .
- ثم ابحث عن تطبيق Ubisoft Connect واضغط على زر القائمة بثلاث نقاط.
- بعد ذلك حدد يمسح الخيار واتبع التعليمات لإزالة Ubisoft Connect من جهاز الكمبيوتر الخاص بك.
- بعد ذلك ، تأكد من حذف ملفات التطبيق المتبقية والمتبقية لإلغاء تثبيت التطبيق تمامًا.
- أخيرًا ، أعد تشغيل الكمبيوتر وقم بتنزيل أحدث إصدار من Ubisoft Connect من الموقع الرسمي. يمكنك بعد ذلك تثبيت التطبيق مرة أخرى ومعرفة ما إذا كان قد تم حل المشكلة أم لا.
نأمل أن يعمل تطبيق Ubisoft Connect الآن بدون تحميل زائد لوحدة المعالجة المركزية.
اقرأ الآن: إصلاح تطبيق Ubisoft Connect لا يعمل على جهاز كمبيوتر يعمل بنظام Windows.
كيفية إصلاح استخدام 100 Rainbow Six Siege CPU؟
إذا واجهت Rainbow Six Siege استخدامًا مفرطًا لوحدة المعالجة المركزية ، فحاول خفض إعدادات الرسومات الخاصة بك ومعرفة ما إذا كان قد تم حل المشكلة أم لا. يمكنك أيضًا استخدام بعض الإصلاحات الأخرى مثل إعادة تشغيل الكمبيوتر ، وتشغيل Rainbow Six Siege كمسؤول ، وإجراء فحص للفيروسات ، وتحديث اللعبة ، وما إلى ذلك. إذا لم ينجح شيء ، يمكنك إعادة تثبيت لعبة Rainbow Six Siege لإصلاح المشكلة.
هل يلزم استخدام Ubisoft Connect؟
نعم ، تطبيق Ubisoft Connect مطلوب لتشغيل إحدى ألعاب Ubisoft على جهاز كمبيوتر يعمل بنظام Windows. تتطلب معظم ألعاب Ubisoft تشغيل مشغل ألعاب Ubisoft Connect.
كيف يمكن إصلاح الاستخدام العالي لوحدة المعالجة المركزية أثناء لعب اللعبة؟
لإصلاح الاستخدام العالي لوحدة المعالجة المركزية أثناء لعب اللعبة ، يمكنك تجربة إعادة التشغيل البسيطة أولاً. إذا لم تساعد إعادة تشغيل جهاز الكمبيوتر الخاص بك ، فقم بتحديث برامج التشغيل الخاصة بك ، أو إنهاء / إعادة تشغيل العمليات التي تتطلب استخدامًا عاليًا لوحدة المعالجة المركزية ، أو فحص جهاز الكمبيوتر الخاص بك بحثًا عن البرامج الضارة. إذا لم يفلح أي شيء ، فقد تحتاج إلى التفكير في إعادة تثبيت Windows للتخلص من تلف النظام المستمر الذي يسبب المشكلة.














