بصفتي خبيرًا في تكنولوجيا المعلومات ، سُئلت عدة مرات عما إذا كانت تطبيقات Android ستعمل على نظام التشغيل Windows 10 أو Windows 11. الإجابة عادة لا ، ولكن هناك استثناءات قليلة. السبب الرئيسي وراء عدم عمل تطبيقات Android على Windows هو أنها مصممة لنظام تشغيل مختلف. تتم كتابة تطبيقات Android بلغة Java ، وهي لغة لا يفهمها Windows. هناك عدة طرق للتغلب على هذا ، لكنها تتضمن عمومًا استخدام محاكي مثل Bluestacks. المحاكيات هي في الأساس أجهزة افتراضية تتيح لك تشغيل نظام تشغيل داخل نظام آخر. لذلك ، إذا كنت ترغب في تشغيل تطبيقات Android على Windows ، فستحتاج إلى تثبيت محاكي Android. يعد Bluestacks أحد أكثر الخيارات شيوعًا ، ولكن هناك أيضًا خيارات أخرى متاحة. بمجرد تثبيت المحاكي ، ستتمكن من تثبيت تطبيقات Android وتشغيلها على جهاز الكمبيوتر الذي يعمل بنظام Windows. ضع في اعتبارك أنه لن تعمل جميع التطبيقات بشكل مثالي ، وقد تحتاج إلى تعديل بعض الإعدادات لجعلها تعمل بشكل صحيح. بشكل عام ، من الممكن تشغيل تطبيقات Android على Windows ، ولكنه ليس بالأمر السهل دائمًا. إذا لم تكن مرتاحًا لاستخدام المحاكي ، فقد يكون من الأفضل لك الالتزام بتطبيقات Windows.
يحب العديد من مستخدمي Android تشغيل تطبيقات Android الخاصة بهم على أجهزة الكمبيوتر المحمولة التي تعمل بنظام Windows لأنها توفر الإثارة وتعزز الإنتاجية. ولكن حتى الآن ، لم يتم ذلك إلا مع محاكيات الطرف الثالث مثل Bluestack. لحسن الحظ ، يتضمن Windows الآن برنامج Android الأصلي المعروف باسم نظام Windows الفرعي لنظام Android (WSA). باستخدام هذه الأداة ، يمكنك بسهولة تشغيل تطبيقات Android المفضلة لديك على أجهزة الكمبيوتر التي تعمل بنظام Windows 11 وبعض إصدارات Windows 10. ولكن ما الذي يمكنك فعله إذا تطبيقات Android لا تعمل على جهاز الكمبيوتر الخاص بك ؟

لماذا لا تعمل تطبيقات Android الخاصة بي على Windows 11/10؟
إذا لم تعمل تطبيقات Android على جهاز الكمبيوتر الشخصي الذي يعمل بنظام Windows 11/10 ، فقد يرجع ذلك إلى عدد من العوامل مثل نظام Windows الفرعي القديم لنظام Android أو مشكلة توافق التطبيق أو البرامج الضارة أو خطأ في البرنامج. ومع ذلك ، باستخدام الحلول التي تمت مناقشتها في هذه المقالة ، يجب أن تكون قادرًا على حل المشكلة.
جاءت الشكاوى الأخيرة حول تطبيقات Android التي لا تعمل على Windows 11/10 من مستخدمي Windows الذين يستخدمون نظام Windows الفرعي لنظام Android. بالنسبة لبعض الأشخاص ، تعمل تطبيقات Android ولكنها تتعطل بانتظام. قد تكون هذه المشكلات مرتبطة بتعقيد البرنامج ، ولكن الأسباب الرئيسية هي مشكلات التوافق والتكوينات الخاطئة وأخطاء البرامج. في هذه المقالة ، سنلقي نظرة على الطرق المختلفة التي يمكنك استخدامها لإصلاح هذه المشكلة على Windows 11/10.
إصلاح تطبيقات Android لا تعمل على Windows 11/10
يمكن أن تتعطل تطبيقات Android أو تتوقف عن العمل تمامًا إذا كنت تستخدم نظام Windows الفرعي لنظام Android لتشغيلها على جهاز كمبيوتر يعمل بنظام Windows 11 أو Windows 10. إذا كانت هذه هي الحالة ، فإليك الحلول المثالية:
- قم بإعادة تشغيل جهاز الحاسوب الخاص بك
- أعد تشغيل نظام Windows الفرعي لنظام Android.
- قم بتحديث نظام Windows الفرعي لنظام Android
- قم بإلغاء تثبيت WSA وإعادة تثبيته
- قم بتعيين خيارات موارد النظام الفرعي لـ Windows على 'مستمر'
- تأكد من تمكين حماية تدفق التحكم
- قم بإلغاء تثبيت وإعادة تثبيت تطبيق لا يعمل
- تحديث ويندوز
1] أعد تشغيل جهاز الكمبيوتر الخاص بك
على الرغم من أنها قد تبدو مبتذلة ، إلا أنها واحدة من أفضل الطرق لحل مشاكل كهذه. إذا كان هناك عطل بسيط ناتج عن العمليات التي تعمل على جهاز الكمبيوتر الخاص بك ، فإن إعادة تشغيل الكمبيوتر يمنحه ببساطة بداية جديدة ، وبالتالي يمكن أن يساعد في إصلاح تطبيق Android هذا الذي لا يعمل على Windows.
لذلك ، نوصي بإعادة تشغيل جهاز الكمبيوتر الخاص بك ومحاولة تشغيل تطبيقات Android عليه مرة أخرى. ولكن إذا استمرت المشكلة ، فجرّب الحلول التالية.
2] أعد تشغيل نظام Windows الفرعي لنظام Android.
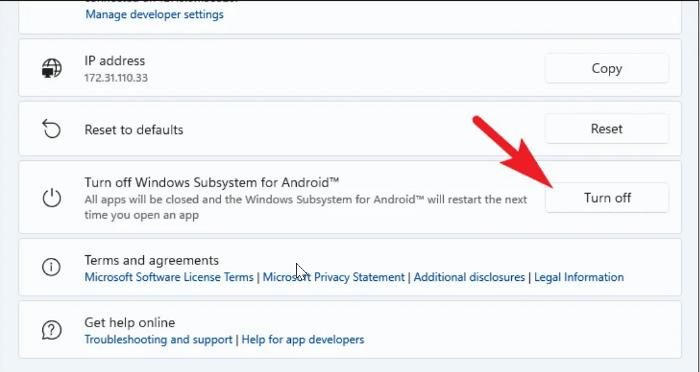
أصبحت القدرة على تشغيل تطبيقات Android على جهاز الكمبيوتر الخاص بك ممكنة في البداية من خلال نظام Windows الفرعي لنظام Android ، وقد تكون هذه المشكلة التي تواجهها ناتجة عن خلل في البرنامج. لهذا السبب ، يجب إعادة تشغيل نظام Windows الفرعي لنظام Android عن طريق القيام بما يلي ومعرفة ما إذا كان ذلك يساعدك:
- يضعط نظام التشغيل Windows + S. لفتح بحث Windows ، اكتب نظام Windows الفرعي لنظام Android ، وفتح افضل مباراة نتيجة.
- في النافذة التي تظهر ، انتقل إلى تعطيل نظام Windows الفرعي لنظام Android في نظام Windows الفرعي لنظام Android قسم وحدد أطفأ .
- قم بتشغيل تطبيق Android على جهاز الكمبيوتر الخاص بك لفتح نظام Windows الفرعي لبرنامج Android مرة أخرى.
- بعد فتح WSA ، يمكنك محاولة تشغيل تطبيقات أخرى ومعرفة ما إذا كانت تعمل بشكل صحيح.
3] تحديث نظام Windows الفرعي لنظام Android
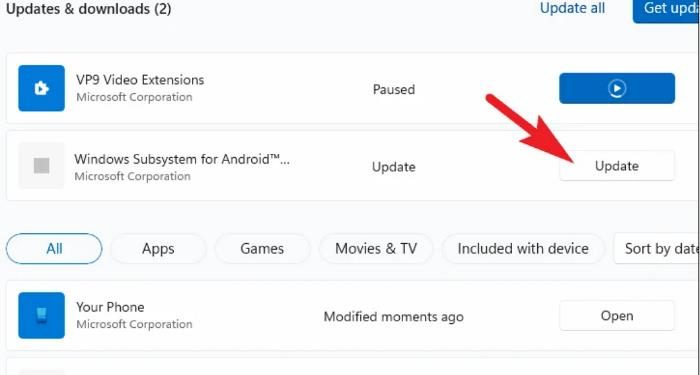
يعد استخدام برنامج قديم ربما تم إصلاحه مصدرًا آخر لمشاكل البرامج. أيضًا ، نظرًا لأن نظام Windows الفرعي لنظام Android هو تطبيق جديد نسبيًا ، فقد تحدث بعض الأخطاء في بعض الأحيان. ومع ذلك ، إذا قمت بتحديث برنامجك بشكل متكرر ، فيمكنك تجنب هذه المشكلات.
إليك كيفية تحديث نظام Windows الفرعي لنظام Android:
عرض ساعات متعددة على شريط مهام Windows 10
- يفتح متجر مايكروسوفت من خلال شريط المهام وانقر المكتبة عندما يبدأ التطبيق.
- في مكتبة Microsoft Store ، سترى التطبيقات التي تحتاج إلى تحديث ؛ فقط اضغط على تحديث أمام نظام Windows الفرعي لنظام Android وانتظر حتى يكتمل التثبيت.
يمكنك بعد ذلك إعادة تشغيل جهاز الكمبيوتر الخاص بك ومحاولة تشغيل تطبيق android.
متصل : كيفية إعادة تعيين نظام Windows الفرعي لنظام Android (WSA)
4] قم بإلغاء تثبيت وإعادة تثبيت نظام Windows الفرعي لنظام Android.
أفضل طريقة أخرى لإصلاح هذه المشكلة هي إلغاء تثبيت وإعادة تثبيت نظام Windows الفرعي لنظام Android عن طريق القيام بما يلي:
- يضعط نظام التشغيل Windows + R. يفتح إطلاق نافذة الأوامر .
- أدخل الآن لوحة التحكم في مربع التشغيل وانقر فوق جوهر ص.
- سيفتح هذا الأمر لوحة التحكم لوحة ؛ يضعط برامج و مميزات في نافذة لوحة التحكم.
- التبديل إلى نظام Windows الفرعي لنظام Android ، انقر بزر الماوس الأيمن فوقه وحدده يمسح .
- يختار نعم في النافذة التالية لتأكيد العملية.
بعد إلغاء تثبيت التطبيق ، اتبع هذا الرابط لتثبيته مرة أخرى.
لم يتم العثور على نقطة الدخول windows 10
5] اضبط خيارات موارد النظام الفرعي لـ Windows على 'مستمر'.
هذا حل آخر موصى به لإصلاح تطبيق Android هذا الذي لا يعمل مع مشكلة Windows 11/10 ، لذلك يجب أن تجربه إذا لم تؤد الحلول السابقة إلى حل المشكلة:
- يضعط نظام التشغيل Windows + S. ، يكتب نظام Windows الفرعي لنظام Android وفتح افضل مباراة نتيجة.
- بعد بدء WSA ، انتقل إلى نظام قسم.
- بحث موارد النظام الفرعي الخيار ، انقر فوق القائمة الموجودة أمامه واضبطه على مستمر .
بعد ذلك ، يجب عليك إعادة تشغيل جهاز الكمبيوتر الخاص بك ومحاولة تشغيل تطبيقات Android عند بدء التشغيل.
قراءة: لا يمكن بدء تشغيل نظام Windows الفرعي لنظام Android في نظام التشغيل Windows 11
6] تأكد من تمكين حماية تدفق التحكم
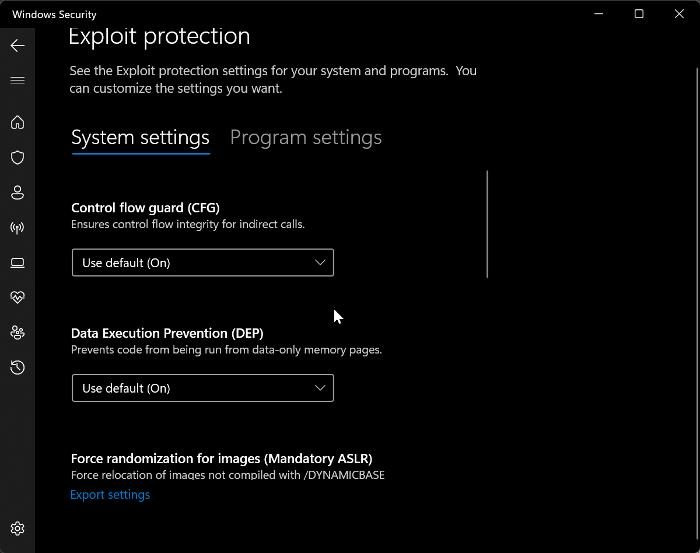
يعد Control Flow Guard تطبيقًا مهمًا آخر يحتاج إلى التمكين حتى يعمل نظام Windows الفرعي لنظام Android بشكل صحيح. ومن ثم ، إذا لم تقم بتمكين هذه الميزة ، فاتبع الخطوات التالية للقيام بذلك:
- يضعط ويندوز + أقوم بفتح إعدادات Windows.
- يضعط الخصوصية و أمن واختر أمن Windows .
- يضعط التحكم في التطبيقات والمتصفح واختر إعدادات الحماية من استغلال في الصفحة الناتجة.
- الآن ضع القائمة تحت حماية تدفق التحكم ل استخدام افتراضيًا (تشغيل) .
7] قم بإلغاء تثبيت وإعادة تثبيت التطبيق الذي لا يعمل
قد يكون تطبيق Android الذي تحاول تشغيله على جهاز الكمبيوتر الشخصي الذي يعمل بنظام Windows هو سبب المشكلة ، ولكن وجد بعض المستخدمين أن مجرد إلغاء تثبيت التطبيق وإعادة تثبيته يمكن أن يحل المشكلة. لذلك ، نوصي بتجربته أيضًا.
8] تحديث ويندوز
بالنسبة لأولئك الذين يستخدمون إصدارًا قديمًا من Windows ويواجهون هذه المشكلة ، يجب الإشارة إلى أن تحديث Windows هو حل آخر يمكن أن يساعدك.
- انقر Windows + me مفاتيح لفتح إعدادات على حاسوبك.
- ثم انقر فوق التحديث والأمان .
- في صفحة Windows Update ، سترى ما إذا كانت هناك تحديثات متاحة. إذا كانت كذلك ، فاتبع التعليمات لتثبيتها.
يقرأ:
- يتيح لك BlueStacks تشغيل تطبيقات وألعاب Android على جهاز الكمبيوتر الشخصي الذي يعمل بنظام Windows
- نظام Windows الفرعي لنظام Android مقابل BlueStacks ، ما الأفضل؟
هل يدعم Windows 11 تطبيقات Android؟
يسهّل Windows 11 تشغيل تطبيقات Android من Amazon App Store باستخدام نظام Windows الفرعي لنظام Android. نظرًا لأنه جديد ، فمن المحتمل أن هذا البرنامج لا يزال به بعض القيود التي تنشئ بيئة افتراضية لنظام Android لتشغيلها على جهاز الكمبيوتر الخاص بك.


![تم تغيير خط Firefox فجأة [ثابت]](https://prankmike.com/img/firefox/85/firefox-font-changed-suddenly-fixed-1.jpg)












