بصفتي خبيرًا في تكنولوجيا المعلومات ، لاحظت أن الكثير من الأشخاص يواجهون مشكلات في فتح مستكشف الملفات ببطء في Windows 11/10. أنا هنا للمساعدة في إلقاء بعض الضوء على الموقف وتقديم بعض الحلول المحتملة. قد تكون هناك عدة أسباب وراء بطء عمل مستكشف الملفات. قد يكون ذلك بسبب وجود الكثير من الملفات والمجلدات المخزنة على جهاز الكمبيوتر الخاص بك ، أو قد يكون بسبب ملف تالف أو تالف. في كلتا الحالتين ، هناك بعض الأشياء التي يمكنك القيام بها لمحاولة حل المشكلة. شيء واحد يمكنك تجربته هو مسح محفوظات مستكشف الملفات. للقيام بذلك ، انتقل إلى خيارات File Explorer وحدد 'Clear History'. سيؤدي هذا إلى إزالة أي ملفات أو مجلدات تم الوصول إليها مؤخرًا ، مما قد يتسبب في التباطؤ. شيء آخر يمكنك تجربته هو تشغيل تنظيف القرص. سيساعد هذا على إزالة أي ملفات غير مهمة يمكن أن تعيق نظامك وتتسبب في التباطؤ. للقيام بذلك ، انتقل إلى قائمة ابدأ واكتب 'تنظيف القرص'. نأمل أن يساعد أحد هذه الحلول في تسريع مستكشف الملفات. إذا لم يكن الأمر كذلك ، فهناك بعض الأشياء الأخرى التي يمكنك تجربتها ، مثل ترقية ذاكرة الوصول العشوائي للكمبيوتر أو تشغيل منظف السجل.
القرص المحدد ليس قرص mbr ثابت
يعد File Explorer أحد أكثر الأدوات استخدامًا على أجهزة الكمبيوتر التي تعمل بنظام Windows. نحن جميعًا نفرط في استخدام أجهزة الكمبيوتر الخاصة بنا لتنزيل الملفات وإدارتها ؛ يساعد File Explorer في كل هذا. مع حالة مثل الحقيقة يمكن أن تكون مرهقة للغاية عندما يفتح المستكشف ببطء . تباطؤ مستكشف الملفات ليس أمرًا غير شائع ، ولكن لحسن الحظ بالنسبة لك ، هناك بعض الإصلاحات البسيطة التي يمكنك تنفيذها لإعادة سرعته إلى المسار الصحيح.

لماذا يستغرق File Explorer وقتًا طويلاً لفتحه؟
قد يكون هناك عدة أسباب وراء بطء File Explorer في الاستجابة للأوامر. من الشائع أن يكون لدى المستخدمين عدد كبير جدًا من البرامج التي تعمل على أجهزة الكمبيوتر الخاصة بهم في نفس الوقت ، مما قد يؤدي إلى إبطاء File Explorer. شيء واحد يمكنك القيام به مباشرة هو إيقاف تطبيقات الخلفية من خلال مدير المهام. تشمل الأسباب المحتملة الأخرى لذلك تلف ملفات النظام أو البرامج الضارة أو عدم التحديث إلى أحدث إصدار من Windows.
يفتح File Explorer ببطء في Windows 11
إذا تم فتح File Explorer ببطء شديد ، فيمكنك تسريع تحميل Explorer في Windows 11/10 باتباع هذه النصائح. تشمل العوامل الشائعة وراء هذه المشكلة ملف نظام تالف أو وظائف إضافية أو إصابة بفيروس على جهاز الكمبيوتر الخاص بك.
أمازون كفاوي
- أعد تشغيل مستكشف الملفات
- تعطيل الوصول السريع
- تعطيل لوحة المعاينة
- قم بتغيير موقع فتح مستكشف الملفات الافتراضي
- قم بتشغيل مدقق ملفات النظام
- قم بفحص جهاز الكمبيوتر الخاص بك باستخدام برنامج مكافحة الفيروسات
- استكشاف الأخطاء وإصلاحها في حالة التمهيد النظيف
1] أعد تشغيل مستكشف الملفات.
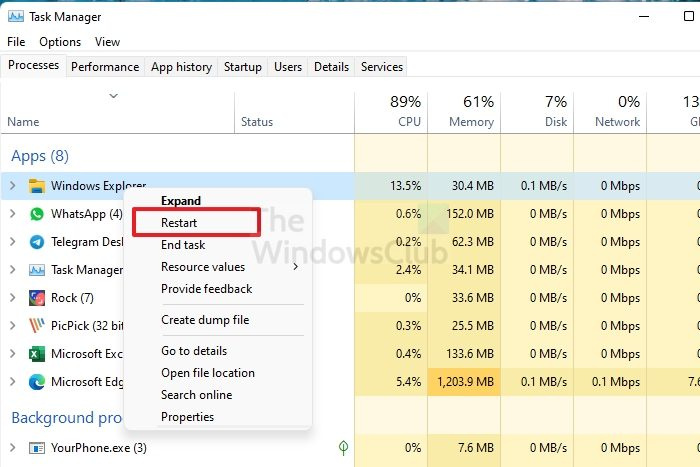
أول شيء يجب عليك فعله عند مواجهة مستكشف ملفات بطيء أو عربات التي تجرها الدواب هو إعادة تشغيل File Explorer. يمكن أن تساعد إعادة تشغيل مكوناته بمجموعة جديدة في جعل File Explorer يعمل بسلاسة كما كان من قبل:
- انقر فوق شريط البحث في شريط المهام ، وابحث عن Task Manager وافتح الخيار الناتج.
- تأكد من تشغيل File Explorer في الخلفية.
- ضمن التطبيقات ، في علامة التبويب العمليات ، ستجد مستكشف Windows.
- انقر بزر الماوس الأيمن وحدد إعادة التشغيل.
بمجرد إعادة التشغيل ، افتح File Explorer مرة أخرى وتحقق مما إذا كان يعمل بالسرعة العادية أم لا.
يقرأ : يتعطل مستكشف Windows في مجلد مقاطع الفيديو.
مطلوب سكايب جافا سكريبت لتسجيل الدخول
2] تعطيل الوصول السريع
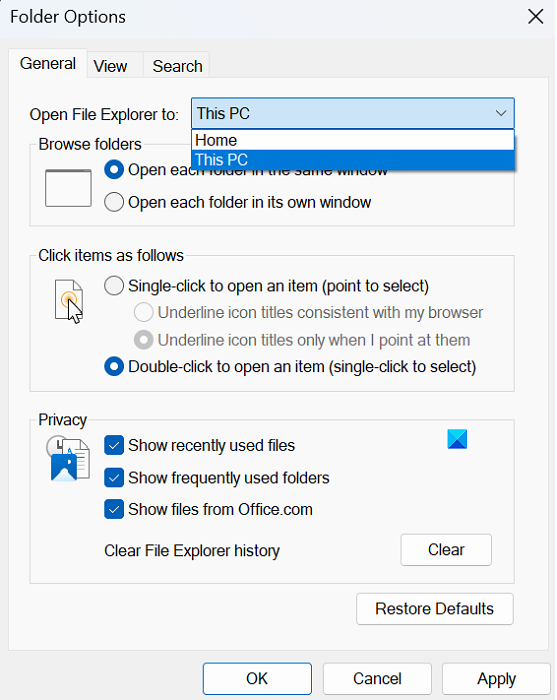
يحتوي شريط أدوات الوصول السريع على مجموعة من الاختصارات لوظائف مستكشف الملفات الأكثر استخدامًا. إذا كان نظامك مثقلًا بالعمل ، فإن تشغيل الوصول السريع يتوقف أكثر في تطبيق File Explorer. وبالتالي ، يجب عليك تعطيل الوصول السريع في حالة بطء مستكشف الملفات.
- افتح مستكشف الملفات
- انقر فوق رمز Ellipse في شريط الأدوات في الجزء العلوي وحدد الخيارات.
- قم بإلغاء تحديد 'إظهار الملفات المستخدمة مؤخرًا' و 'إظهار المجلدات المستخدمة بشكل متكرر في الوصول السريع'.
- انقر فوق 'مسح'














