إذا كنت خبيرًا في تكنولوجيا المعلومات ، فأنت تعلم أن أحد أكثر الأشياء المحبطة هو عدم عمل متخيل الصوت على Windows 11/10. هنا حل سريع. أولاً ، تأكد من تحديث متخيل الصوت لديك. إذا لم يكن كذلك ، يمكنك تنزيل أحدث إصدار من موقع Razer على الويب. بعد ذلك ، تحقق لمعرفة ما إذا كان متخيل الصوت لديك متوافقًا مع Windows 11/10. إذا لم يكن الأمر كذلك ، فقد تحتاج إلى الاتصال بالشركة المصنعة للحصول على إصدار محدث. أخيرًا ، إذا كنت لا تزال تواجه مشكلة ، فيمكنك محاولة استكشاف أخطاء متخيل الصوت لديك باتباع الخطوات الموجودة على موقع Razer على الويب.
أفضل تطبيق تقويم لنظام التشغيل windows 10
مصور صوت الماسح يسمح لك بمزامنة إضاءة RGB الخاصة بلوحة مفاتيح Razer Chroma مع الصوت الجاري تشغيله. ومع ذلك ، أبلغ العديد من المستخدمين أن Razer Audio Visualizer لا يعمل على أجهزة الكمبيوتر التي تعمل بنظام Windows 11 أو Windows 10. وفقًا لهم ، على الرغم من تشغيل التطبيق في الخلفية ، لا يبدو أن إضاءة RGB الخاصة بلوحة المفاتيح تتماشى مع الموسيقى. يتم تشغيله في الخلفية. في هذا المنشور ، سنتحدث عن هذه المشكلة ونرى كيف يمكن حلها.

Fix Razer Audio Visualizer لا يعمل على Windows 11/10
إذا لم يعمل Razer Audio Visualizer على نظام التشغيل Windows 11/10 ، فيمكن للمستخدم اتباع الحلول أدناه.
- تحقق مما إذا كان جهازك متوافقًا
- تأكد من تشغيل خدمات Razer
- قم بتثبيت أو إعادة تثبيت Chrome SDK
- قم بتحديث العارض التلقائي
- قم بتمكين تطبيقات Chrome
- قم بتنزيل وتثبيت أحدث حزمة Visual C ++ القابلة لإعادة التوزيع.
- أعد تثبيت تطبيق Razer Synapse.
دعونا نتحدث عنها بالتفصيل.
1] تحقق مما إذا كان جهازك متوافقًا
أول شيء عليك القيام به هو التحقق مما إذا كان الجهاز الذي تريد تشغيل Razer Audio Visualizer عليه يدعم هذه الميزة حقًا. لفعل نفس الشيء razer.com وتحقق مما إذا كان الجهاز متوافقًا. إذا كان جهاز Razer ، فمن المرجح أن يكون متوافقًا. في حالة عدم توافقه ، فلا فائدة من إجراء مزيد من التحقيق.
2] تأكد من تشغيل خدمات Razer
بعد ذلك ، يتعين علينا التحقق مما إذا كانت خدمات Razer تعمل في الخلفية أم لا. إذا لم يعملوا ، فلن تتمكن من استخدام Razer Audio Visualizer. للقيام بذلك ، افتح البحث عن Win + S ، واكتب 'مسكونفيغ' واضغط على Enter. البحث عن خادم Razer Chroma SDK و خدمة Razer Chroma SDK. إذا لم يتم تحديد خانة الاختيار الخاصة بهذه الخدمات ، فحدد مربع الاختيار المرتبط بكلتا الخدمتين وأعد تشغيل الكمبيوتر. آمل أن يساعدك هذا.
3] تثبيت أو إعادة تثبيت Chrome SDK
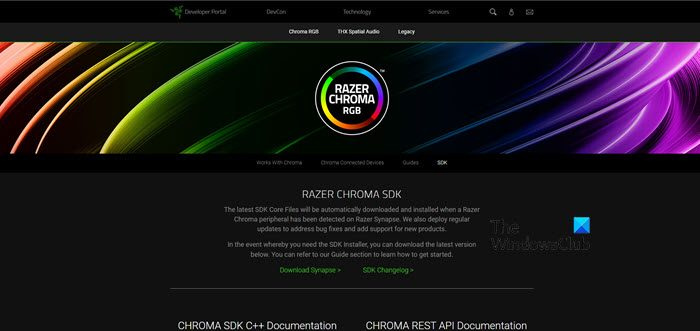
من أجل استخدام Razer Audio Visualizer ، يلزم توفر Chrome SDK. لذا ، انطلق وتحقق مما إذا كانت لديك هذه الأداة. إذا لم يكن لديك هذه الأداة ، فانتقل إلى developer.razon.com وتنزيل Chrome SDK. إذا كان لديك Chrome SDK بالفعل ، فقم بإزالته من جهاز الكمبيوتر الخاص بك ثم أعد تثبيته. آمل أن يساعدك هذا.
4] تحديث مصور الصوت
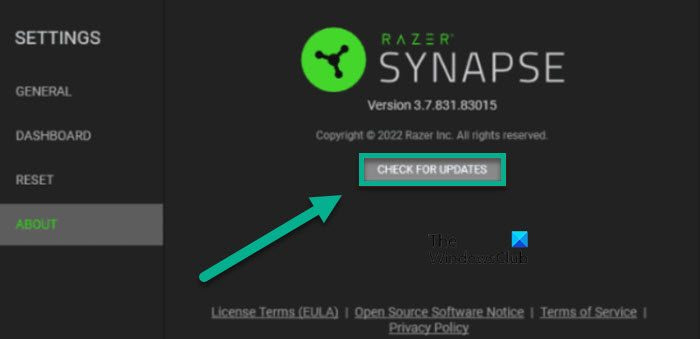
قد تواجه هذه المشكلة بسبب خطأ. نظرًا لأننا لسنا مطورين في Razer ، فلا يوجد شيء يمكننا القيام به سوى انتظار تحديث يصلح هذه المشكلة. ضع في اعتبارك أنه سيكون هناك على الأرجح تحديث متاح بحلول الوقت الذي تقرأ فيه هذا المنشور. لتحديث أداة متخيل الصوت ، اتبع الخطوات المحددة.
- يجري المشبك الناهض التطبيق من خلال البحث في قائمة البداية.
- اذهب للاعدادات.
- أخيرًا انقر فوق حول التحقق> التحقق من التحديثات.
إذا كان هناك تحديث متاح ، فسيتم تنزيله ونأمل أن يتم حل مشكلتك.
5] تمكين تطبيقات Chroma
نظرًا لأن هذه الميزة تعتمد على Google Chrome ، فأنت بحاجة إلى تمكين تطبيقات Chrome في Ryzer Synapse. يتم تمكين هذه الميزة افتراضيًا ، ولكن في بعض الأحيان يتم تعطيلها وتمنع المستخدم من استخدام هذه الميزة. لتمكين تطبيقات Chrome ، اتبع الخطوات المحددة.
- يطلق المشبك الماسح.
- اذهب إلى لوحة القيادة وثم كروما كونيكت.
- في علامة التبويب APPS ، قم بتمكين تبديل تطبيقات CHROMA.
أخيرًا ، تحقق من حل المشكلة.
6] قم بتنزيل وتثبيت أحدث حزمة Visual C ++ Redistributable Package.
هناك أداة أخرى مطلوبة لكي يعمل Razer Audio Visualizer وهي Visual C ++ Redistributable. هذه الأداة مطلوبة لإنشاء بيئة لجميع التطبيقات المكتوبة بلغة C ++. في أغلب الأحيان ، يتم تثبيت Visual C ++ Redistributable Package على جهاز كمبيوتر يعمل بنظام Windows ، ولكن يمكن أن تكون قديمة أو تالفة. على أي حال ، نحتاج إلى تثبيت أحدث إصدار من Visual C ++ Redistributable ثم معرفة ما إذا كان Audio Visualizer يعمل أم لا.
7] زيادة السعة
في بعض الأحيان تكون السعة صغيرة جدًا بحيث لا يمكن لـ RGB تغيير ألوانها. أبلغ بعض المستخدمين أنهم تمكنوا من الحصول على لوحات مفاتيح RGB لتعكس الموسيقى التي كانوا يلعبونها. سنفعل الشيء نفسه ونرى ما إذا كان يساعد. اتبع الخطوات الموصوفة لفعل الشيء نفسه.
- افتح تطبيق Razer Synapse على جهاز الكمبيوتر الخاص بك.
- اذهب إلى نافذة لوحة المفاتيح.
- البحث عن السعة (٪) ، وأدخل رقمًا أعلى من 7000 في الحقل.
- أخيرًا ، احفظ إعداداتك وأغلق النافذة.
نأمل أن يسمح ذلك لمتخيل الصوت بالتقاط الموسيقى التي يتم تشغيلها وتغيير لون شرائط RGB وفقًا لذلك.
8] أعد تثبيت تطبيق Razer Synapse.
إذا فشل كل شيء آخر ، فأعد تثبيت تطبيق Razer Synapse كحل أخير. لذا ، انطلق وقم بإلغاء تثبيت تطبيق Razer Synapse ، ثم انتقل إلى razer.com لتنزيل نسخة جديدة من التطبيق. أخيرًا ، انتقل إلى مجلد التنزيلات ، وافتح وسائط التثبيت ، واتبع التعليمات التي تظهر على الشاشة لتثبيت التطبيق. آمل أن يساعدك هذا.
آمل أن تتمكن من حل المشكلة باستخدام الحلول المذكورة في هذا المنشور.
يقرأ: Fix Razer Synapse لن يتعرف أو يكتشف جهاز Razer الخاص بي
كيفية تمكين صوت Razer Visualizer؟
لتمكين Razer Audio Visualizer ، يجب عليك أولاً تنزيل تطبيق Audio Visualizer من موقع الويب razer.com/chrome-masterskaya . بمجرد تنزيل التطبيق ، افتحه ، قم بتغيير السعة لأنه في بعض الأحيان لا يتم التقاطه ، وأخيراً قم بتشغيل بعض الموسيقى. ستلاحظ أن لون RGB على لوحة المفاتيح سيتغير لونه حسب إيقاع الموسيقى.
يقرأ: لن يتم فتح Razer Synapse عند بدء التشغيل على Windows 11/10
ما هو ريزر كروما متخيل؟
Chrome Visualizer أو Audio Visualizer هو تطبيق يسمح للوحة المفاتيح بالرقص على إيقاع موسيقى الخلفية. يلتقط الموجة الصوتية للموسيقى التي يتم تشغيلها ثم يغير لون RGB الخاص بلوحة المفاتيح بناءً على تلك الإشارات. لن يعمل هذا فقط مع الأغاني ، ولكن أيضًا مع التقاط الفيديو والألعاب.
اقرأ أيضًا: يساعدك Razer Cortex Game Booster على تحسين أداء الألعاب.















