قد تكون أجهزة الكمبيوتر البطيئة محبطة ، خاصة عند محاولة ممارسة الألعاب أو استخدام البرامج التي تتطلب قدرًا كبيرًا من قوة المعالجة. هناك بعض الأشياء التي يمكن القيام بها للمساعدة في تسريع الكمبيوتر ، وبالتالي جعل Minecraft تعمل بشكل أسرع. تتمثل إحدى طرق المساعدة في إغلاق أي برامج تعمل في الخلفية. يمكن لهذه البرامج استخدام موارد قيمة يمكن أن تستخدمها Minecraft بشكل أفضل. هناك طريقة أخرى للمساعدة وهي التأكد من عدم وجود فيروسات أو برامج ضارة على الكمبيوتر. يمكن أن يؤدي ذلك أيضًا إلى تعطل النظام والتسبب في مشكلات في الأداء. هناك عدد قليل من الإعدادات في Minecraft يمكن تعديلها للمساعدة في تحسين الأداء. يمكن أن يساعد خفض مسافة التجسيد وخفض إعدادات الرسومات في تحرير الموارد لاستخدام اللعبة. بالإضافة إلى ذلك ، يمكن أن يساعد ضبط اللعبة للتشغيل في وضع ملء الشاشة أيضًا. يمكن أن يساعد إجراء هذه التغييرات في تحسين أداء Minecraft على جهاز كمبيوتر بطيء. مع القليل من التغيير والتبديل ، من الممكن تشغيل اللعبة بشكل أكثر سلاسة.
يوضح لك هذا الدليل كيفية القيام بذلك قم بتشغيل Minecraft (1.19) بشكل أسرع وأكثر سلاسة على جهاز كمبيوتر ضعيف أو سيئ . Minecraft هي واحدة من أكثر الألعاب شيوعًا لأجهزة الكمبيوتر التي تعمل بنظام Windows. تتضمن لعبة الفيديو هذه بناء وكسر كتل مختلفة في عوالم ثلاثية الأبعاد. أكثر من 100 مليون مستخدم يلعبونها كل شهر. ومع ذلك ، لا يمكن تشغيل بعض أجهزة الكمبيوتر بسلاسة وتتباطأ اللعبة.
غير قادر على إعادة تعيين جهاز الكمبيوتر الخاص بك قسم محرك الأقراص المطلوب مفقود asus
يتساءل العديد من المستخدمين كيف يمكنهم تسريع Minecraft على أجهزة الكمبيوتر الخاصة بهم. للإجابة على أسئلتهم ، قمنا بإنشاء هذا المنشور الذي يوضح لك طرقًا مختلفة لتحسين أداء Minecraft على جهاز الكمبيوتر الخاص بك. لكن أولاً ، نوصيك بالتحقق من الحد الأدنى لمتطلبات النظام للعب لعبة Minecraft. إذا كان جهاز الكمبيوتر الخاص بك لا يفي بالحد الأدنى من متطلبات النظام لـ Minecraft ، فستتجمد اللعبة وتتعطل.

كيف تجعل Minecraft تعمل بشكل أسرع على جهاز كمبيوتر سيء؟
يمكنك تحسين Minecraft وإعدادات الكمبيوتر لجعل Minecraft تعمل بشكل أسرع على جهاز كمبيوتر ضعيف أو سيئ. فيما يلي طرق للقيام بذلك:
- استخدم حزمة الموارد الافتراضية في Minecraft.
- اخفض إعدادات فيديو اللعبة.
- قلل من دقة لعبة Minecraft.
- تعطيل الصوت في Minecraft.
- تخصيص المزيد من ذاكرة الوصول العشوائي إلى Minecraft.
- اقتل مهام الخلفية غير الضرورية.
- حدد أولوية عالية لـ Java و Minecraft في إدارة المهام.
- قم بتحديث برنامج تشغيل الرسومات الخاص بك إلى أحدث إصدار.
- قم بتوصيل الكمبيوتر المحمول بمصدر طاقة.
- استخدم تعديلات الطرف الثالث.
- قم بتحديث جهاز الكمبيوتر الخاص بك.
1] استخدم حزمة الموارد الافتراضية في Minecraft.
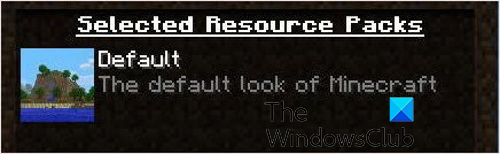
نوصي بخفض إعدادات اللعبة لجعل Minecraft تعمل بشكل أكثر سلاسة وأسرع على جهاز الكمبيوتر الخاص بك. للبدء ، حاول التبديل إلى حزمة الموارد الافتراضية حتى لا تشدد على ذاكرة الوصول العشوائي الخاصة بك أثناء اللعب. من المفترض أن يساعدك هذا في تحسين أداء اللعبة وجعلها تعمل بشكل أسرع.
تتكون حزمة الموارد من نماذج مخصصة ، ومواد ، وأصوات ، وما إلى ذلك. إذا كنت تستخدم حزمة موارد مخصصة ، فقد تستخدم المزيد من ذاكرة الوصول العشوائي وتسبب مشكلات في التأخير والأداء في Minecraft. وبالتالي ، يمكنك تغيير حزمة الموارد الخاصة بك في Minecraft إلى الإعداد الافتراضي ومعرفة ما إذا كانت ستسرع لعبة Minecraft أم لا.
فيما يلي خطوات تغيير حزمة الموارد الافتراضية في Minecraft:
- أولاً ، قم بتشغيل Minecraft وانقر فوق الزر خيارات زر.
- انقر الآن على حزم الموارد زر.
- بعد ذلك حدد تقصير و اضغط منتهي زر.
- بعد ذلك ، حاول لعب Minecraft ومعرفة ما إذا كان هناك أي تحسينات في أدائها.
2] خفض إعدادات الفيديو اللعبة الخاصة بك.
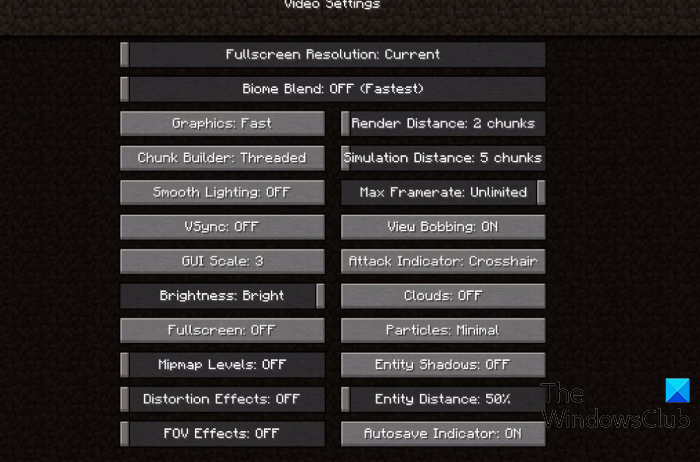
يمكنك أيضًا محاولة خفض إعدادات الفيديو داخل اللعبة لجعل Minecraft تعمل بشكل أفضل. إذا قمت بتعيين إعدادات فيديو Minecraft إلى أعلى على جهاز كمبيوتر ضعيف ، فستصبح اللعبة بطيئة وستستمر في التأخر. وبالتالي ، قم بخفض إعدادات الفيديو داخل اللعبة لتحسين أدائها. ومع ذلك ، لن تتمكن من عرض تفاصيل الرسوم المختلفة أثناء اللعب. لكنها طريقة جيدة لتسريع Minecraft على جهاز كمبيوتر سيئ.
إليك كيفية تحسين إعدادات الفيديو داخل اللعبة في Minecraft:
- أولا افتح Minecraft وانقر خيارات .
- الآن اضغط على الزر اعدادات الفيديو زر.
- بعد ذلك ، قم بتغيير الإعدادات التالية كما هو موضح:
الرسومات: سريع (يقلل من بعض التفاصيل الرسومية في اللعبة ، لكنه يعطي دفعة للأداء)
إضاءة ناعمة: الحد الأدنى أو إيقاف التشغيل (يقلل تأثيرات الإضاءة في اللعبة)
ظلال الكيان: عن
معدل الإطار ماكس: تعيين قيمة أقل
النقش ثلاثي الأبعاد: عن
استخدام المزامنة الرأسية: عن
سحاب: عن
تقديم المسافة: اضبطه على قيمة أقل (يوصى بـ 8 أجزاء أو أقل للحصول على أداء أفضل)
مقياس غوي: عادي
حبيبات: ضئيل أو منخفض (يظهر تأثيرات الجسيمات داخل اللعبة)
مستويات mipmap: صحيح - بعد ذلك ، العب Minecraft لمعرفة ما إذا كانت تعمل بشكل أفضل أم لا.
يجب أن يساعدك خفض إعدادات الفيديو هذه في تسريع Minecraft. ومع ذلك ، إذا كنت ترغب في تسريع العملية بشكل أكبر ، فلدينا بعض الطرق الأخرى التي يمكنك استخدامها.
يقرأ: لن يفتح برنامج تثبيت Minecraft Forge أو يعمل على نظام التشغيل Windows 11 .
3] تقليل دقة لعبة Minecraft.
الشيء التالي الذي يمكنك القيام به لتسريع Minecraft على جهاز كمبيوتر سيئ هو تقليل دقة اللعبة. سيؤدي ذلك إلى تصغير نافذة اللعبة ، ولكنه سيساعدك على تسريع اللعبة. فيما يلي خطوات تغيير دقة اللعبة في Minecraft:
مسح الملف عبر الإنترنت
- أولاً ، قم بتشغيل Minecraft وانقر فوق خيارات .
- انقر الآن على اعدادات الفيديو زر.
- السحب التالي دقة الشاشة الكاملة شريط التمرير لإعداد الدقة المناسبة.
- أخيرًا ، حاول تشغيل اللعبة ومعرفة ما إذا تم حل المشكلة أم لا.
4] كتم الصوت في Minecraft
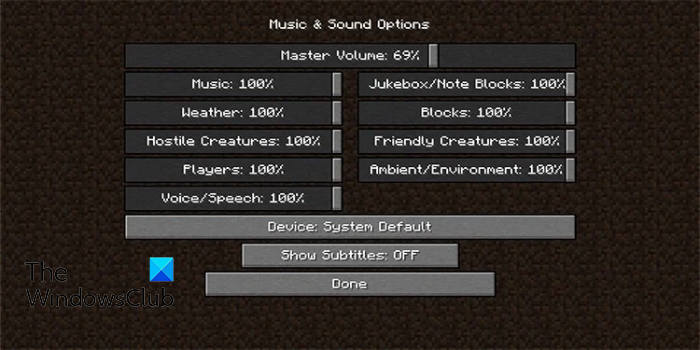
إذا كنت تريد تسريع Minecraft ، فيمكنك محاولة إيقاف تشغيل الأصوات في اللعبة. أيضًا ، إذا كنت لا تحب الكثير من الضوضاء والصوت أثناء اللعب ، فمن الأفضل إيقاف تشغيله. فيما يلي خطوات إيقاف تشغيل الموسيقى والأصوات المختلفة في Minecraft:
- أولا ، انقر فوق الزر خيارات زر على شاشة Minecraft الرئيسية.
- انقر الآن على الموسيقى والأصوات زر.
- ثم قم بتعطيل جميع الأصوات ثم عد إلى اللعبة وتحقق مما إذا كان هناك تحسن في أداء Minecraft أم لا.
يرى: خطأ Minecraft 0x80070057 ، أعماق المحيط ، حدث خطأ ما .
5] تخصيص المزيد من ذاكرة الوصول العشوائي لماين كرافت
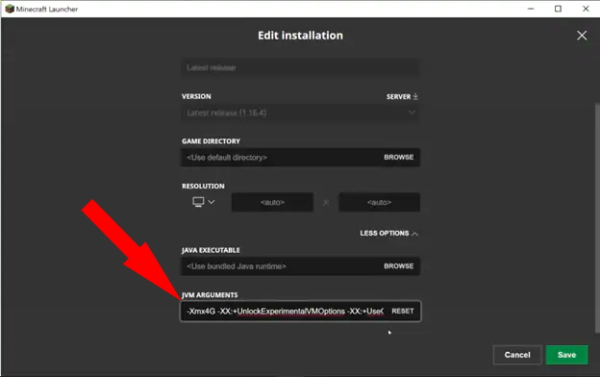
الطريقة التالية التي يمكنك استخدامها لجعل Minecraft تعمل بشكل أسرع على جهاز الكمبيوتر الخاص بك هي منحها المزيد من ذاكرة الوصول العشوائي. تقوم ذاكرة الوصول العشوائي (ذاكرة الوصول العشوائي) بتخزين البيانات المؤقتة وتسريع تشغيل التطبيقات والألعاب. وبالتالي ، إذا كنت تستخدم جهاز كمبيوتر ضعيفًا ، فقم بتعيين معظم ذاكرة الوصول العشوائي الخاصة بك إلى Minecraft حتى تعمل بشكل أفضل. هيريس كيفية القيام بذلك:
- أولاً ، اكتب مقدار ذاكرة الوصول العشوائي التي تستخدمها. للقيام بذلك ، افتح الإعدادات ، انتقل إلى النظام> حول ، وتحقق من مقدار ذاكرة الوصول العشوائي المثبتة في نظامك.
- افتح الآن Minecraft Launcher (إصدار Java) وانتقل إلى علامة التبويب التثبيت.
- بعد ذلك ، انقر فوق زر القائمة بثلاث نقاط بجوار خيار أحدث إصدار وحدد خيار تحرير.
- ثم انقر فوق خيارات متقدمة في النافذة التالية.
- ثم انتقل إلى حقل 'JVM Arguments' واستبدله XMX2G مع XMX4G . 2G عبارة عن 2 جيجابايت من ذاكرة الوصول العشوائي و 4 جيجابايت من ذاكرة الوصول العشوائي. يمكنك تغييره وفقًا لذلك ثم النقر فوق الزر 'حفظ'.
- قم الآن بتشغيل Minecraft ومعرفة ما إذا كانت أسرع من ذي قبل أم لا.
6] اقتل مهام الخلفية غير الضرورية
إذا كان لديك عدد كبير جدًا من تطبيقات الخلفية قيد التشغيل على جهاز الكمبيوتر الخاص بك ، فمن المرجح أن تتعطل Minecraft. نظرًا لأنه سيتم استخدام قدر كبير من موارد النظام بواسطة برامج أخرى ، فسيتم ترك Minecraft بموارد نظام أقل ، مما يؤدي إلى تشغيلها بشكل أبطأ. لذلك ، أغلق جميع البرامج غير الضرورية وحاول تشغيل عدد قليل من التطبيقات المهمة المطلوبة في الوقت الحالي. يمكنك فتح إدارة المهام باستخدام مفتاح الاختصار Ctrl + Shift + Esc ، وتحديد برنامج في علامة التبويب 'العمليات' ، والنقر فوق الزر 'إنهاء المهمة'.
7] حدد أولوية عالية لـ Java و Minecraft في إدارة المهام.
تم تصميم Minecraft في Java وهو مطلوب لتشغيل اللعبة. يمكنك محاولة تحديد أولوية عالية لبرنامج Java وكذلك لعبة Minecraft في مدير المهام لتسريع اللعبة. فيما يلي الخطوات التي يمكنك استخدامها للقيام بذلك:
- أولاً ، تأكد من تشغيل Minecraft على جهاز الكمبيوتر الخاص بك.
- الآن اضغط على مفتاح الاختصار Ctrl + Shift + Esc لفتح تطبيق Task Manager.
- ثم في علامة التبويب العمليات ، انقر بزر الماوس الأيمن فوق Minecraft وحدد انتقل إلى التفاصيل خيار.
- بعد ذلك ، انقر بزر الماوس الأيمن فوق عملية Minecraft في علامة التبويب التفاصيل ، وانتقل إلى يضع أولويات الخيار وحدد عالي خيار.
- الآن من تفاصيل علامة التبويب ، وانقر بزر الماوس الأيمن فوق برنامج Java ، وكرر الخطوة (4).
- بعد ذلك ، أغلق النافذة وحاول لعب Minecraft لمعرفة ما إذا كان هناك تحسن في سرعتها أم لا.
يرى: تم إصلاح مشكلة تسببت في تعطل Minecraft برمز الخروج 0.
8] قم بتحديث برنامج تشغيل الرسومات الخاص بك إلى أحدث إصدار.
لتشغيل لعبة الفيديو بشكل أسرع وأكثر سلاسة ، يجب أن يكون جهاز الكمبيوتر الخاص بك مزودًا بأحدث برنامج تشغيل رسومات مثبت. هذا هو المطلب الأساسي للعب ألعاب الفيديو على جهاز كمبيوتر يعمل بنظام Windows. لذلك ، إذا كان برنامج تشغيل العرض / الرسومات قديمًا ، فقم بتحديثه عن طريق القيام بما يلي:
- أولاً ، اضغط على Win + I لفتح الإعدادات والانتقال إلى Windows Update.
- انقر الآن على إعدادات متقدمة وانقر فوق تحديثات إضافية خيار.
- من قائمة التحديثات الاختيارية المعلقة ، قم بتنزيل وتثبيت تحديثات برنامج تشغيل الجهاز والتحديثات الأخرى التي تريد تثبيتها.
- عند الانتهاء ، أعد تشغيل الكمبيوتر لتصبح التغييرات سارية المفعول ، ثم افتح Minecraft لمعرفة ما إذا كان أسرع أم لا.
Intel و NVIDIA و AMD يمكن لمستخدمي بطاقة الرسومات أيضًا تنزيل أحدث برنامج تثبيت لبرنامج تشغيل الرسومات مباشرةً من مواقع الويب الخاصة بهم. يمكن أيضًا استخدام تطبيق Windows Device Manager لنفس الغرض. افتحه ، وسّع 'محولات العرض'














