Secure Boot هي ميزة أمان تساعد على ضمان تشغيل جهاز الكمبيوتر الخاص بك باستخدام برنامج موثوق به فقط من قبل الشركة المصنعة لجهاز الكمبيوتر. لم يتم تكوين التمهيد الآمن بشكل صحيح على أجهزة الكمبيوتر التي تعمل بنظام Windows 10. يمكن أن تكون هذه مشكلة أمنية خطيرة. يضمن التمهيد الآمن تشغيل البرامج الموثوقة فقط على جهاز الكمبيوتر. يساعد هذا في حماية الكمبيوتر من البرامج الضارة ، مثل الفيروسات والجذور الخفية. لم يتم تكوين التمهيد الآمن بشكل صحيح على أجهزة الكمبيوتر التي تعمل بنظام Windows 10. يمكن أن تكون هذه مشكلة أمنية خطيرة. إذا لم يتم تكوين التمهيد الآمن بشكل صحيح ، فيمكن أن يسمح بتشغيل البرامج الضارة على جهاز الكمبيوتر. يمكن أن يؤدي ذلك إلى اختراق جهاز الكمبيوتر وسرقة البيانات الموجودة عليه أو حذفها. من المهم التأكد من تكوين التمهيد الآمن بشكل صحيح على جهاز الكمبيوتر الخاص بك. يمكنك القيام بذلك عن طريق الانتقال إلى إعدادات BIOS على جهاز الكمبيوتر الخاص بك والتأكد من تمكين التمهيد الآمن. إذا لم تكن متأكدًا من كيفية القيام بذلك ، فيجب عليك الاتصال بالشركة المصنعة لجهاز الكمبيوتر الخاص بك للحصول على المساعدة.
تضمن ميزة التمهيد الآمن في نظام التشغيل Windows 10 / 8.1 / 8 للمستخدم أن يقوم جهاز الكمبيوتر بالتمهيد باستخدام البرامج الثابتة فقط التي تثق بها الشركة المصنعة ولا أحد آخر. بهذه الطريقة ، في حالة وجود أي تكوينات خاطئة ، يمكن تقديم المستخدمين النهائيين تم تكوين التمهيد الآمن بشكل غير صحيح علامة مائية في الركن الأيمن السفلي من سطح المكتب.

لماذا هذه الميزة مهمة؟ حسنًا ، عند تمكين Secure Boot على جهاز الكمبيوتر ، يتحقق الكمبيوتر من كل قطعة من البرامج ، بما في ذلك ROM الاختيارية ، وبرامج تشغيل UEFI ، وتطبيقات UEFI ، ونظام التشغيل ، مقابل قواعد بيانات التواقيع المعروفة والمخزنة في البرنامج الثابت. إذا كان كل جزء من البرنامج صالحًا ، فإن البرنامج الثابت يقوم بتشغيل البرنامج ونظام التشغيل. البرامج غير المصرح بها مثل فيروسات الجذور الخفية.يكونيمنع البدء.
لذلك ، إذا رأيت أن العلامة المائية Secure Boot قد تم إعدادها بشكل غير صحيح على سطح المكتب ، فمن المحتمل أن يعني ذلك أن ميزة Windows Secure Boot معطلة أو لم يتم تكوينها على جهاز الكمبيوتر الخاص بك. كانت المشكلة غير معروفة حتى بدأ مستخدمو Windows الأوائل في الانتقال إلى آخر تحديث لنظام Windows 8.1 ، وهو متاح مجانًا من متجر Windows.
يقرأ : ماذا حدث التمهيد الآمن ، التمهيد الآمن ، التمهيد المقاس .
تم تكوين التمهيد الآمن بشكل غير صحيح
بدأ بعض المستخدمين في الحصول على ملفات تم تكوين التمهيد الآمن بشكل غير صحيح بعد الترقية إلى Windows 8.1 الجديد. على الرغم من عدم وجود حل بديل في الوقت الحالي ، تقدم Microsoft بعض الإرشادات لإصلاح المشكلة.
أولاً ، تحتاج إلى التحقق مما إذا كان التمهيد الآمن معطلاً في BIOS ، وإذا كان الأمر كذلك ، فأعد تشغيله. ثم حاول إعادة تعيين BIOS إلى إعدادات المصنع ، وإذا لم يفلح ذلك ، يمكنك محاولة إعادة تعيين جهاز الكمبيوتر الخاص بك إلى حالة المصنع ثم تمكين التمهيد الآمن مرة أخرى.
مكان تنزيل أساسيات Windows 2012
يقرأ : كيفية تأمين عملية تمهيد Windows 10 .
تعطيل أو تمكين التمهيد الآمن
بينما لا أوصي بتعطيل Secure Boot إذا كان هذا الخيار موجودًا على نظامك ، يمكنك تعطيل Secure Boot عن طريق تعديل BIOS الخاص بك إذا كنت ترغب في ذلك. باستخدام إعدادات متقدمة في Windows 10.8 ، انقر فوق 'إعدادات البرامج الثابتة لـ UEFI' وأعد تشغيل الكمبيوتر. الآن على شاشة إعدادات BIOS في إعدادات UEFI الخاصة باللوحة الأم ، سترى الخيار تمكين أو تعطيل التمهيد الآمن في مكان ما في قسم 'الأمان'.
عرض والتحقق من عارض الأحداث
لمعرفة الأسباب المحتملة ، يمكنك التحقق من سجلات Windows. يعرض Windows Event Viewer سجلاً برسائل التطبيق والنظام - الأخطاء والرسائل الإعلامية والتحذيرات.
- انتقل إلى عارض سجل الأحداث> سجلات التطبيقات والخدمات.
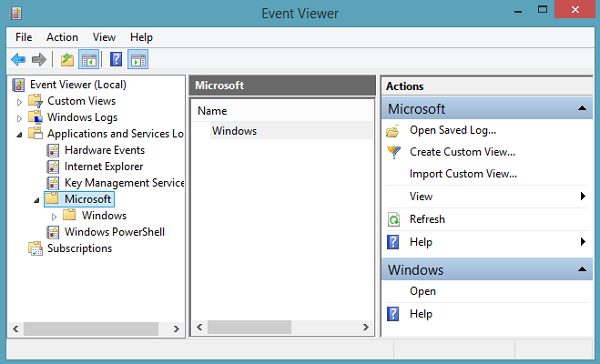
- ثم حدد Microsoft في الجزء الأيسر ثم Windows.
- الآن في Microsoft ، حدد مجلد Windows وابحث عن Verify HardwareSecurity> Admin.
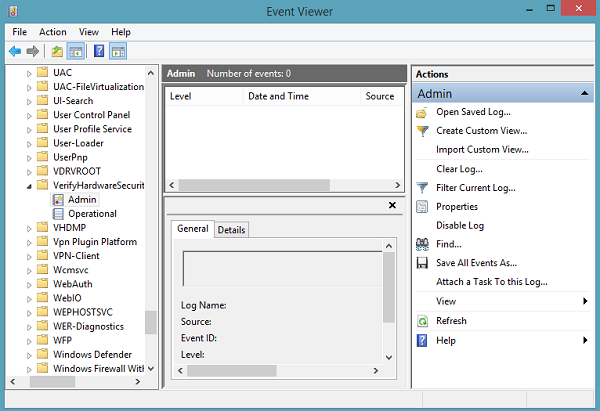
ثم ابحث عن أي من هذه الأحداث المسجلة:
- التمهيد الآمن معطل حاليًا. الرجاء تمكين التمهيد الآمن عبر البرامج الثابتة للنظام. (الكمبيوتر في وضع UEFI وتم تعطيل التمهيد الآمن.) أو
- تم الكشف عن نهج تمهيد آمن غير متعلق بالإنتاج. قم بإزالة سياسة التصحيح / الإصدار المسبق من خلال البرامج الثابتة للنظام. (يتبع الكمبيوتر سياسة غير متعلقة بالإنتاج.)
يمكنك أيضًا استخدام أوامر PowerShell للتحقق من الحالة.
لمعرفة ما إذا كان التمهيد الآمن معطلاً ، استخدم أمر PowerShell: تأكيد- SecureBootUEF 1- ستتلقى أحد هذه الردود:
- صحيح: تم تمكين التمهيد الآمن ولا يتم عرض العلامة المائية.
- خطأ: تم تعطيل التمهيد الآمن وستظهر علامة مائية.
- الأمر cmdlet غير مدعوم على هذا النظام الأساسي: قد لا يدعم الكمبيوتر التمهيد الآمن ، أو ربما تم تكوين الكمبيوتر في وضع BIOS القديم. لن تظهر العلامة المائية.
لمعرفة ما إذا كان لديك مجموعة سياسة غير متعلقة بالإنتاج ، استخدم أمر PowerShell: الحصول على SecureBootPolicy . سوف تتلقى أحد الردود التالية:
USB ضوء لوحة مفاتيح الكمبيوتر المحمول
- {77FA9ABD-0359-4D32-BD60-28F4E78F784B}: تم تطبيق نهج التمهيد الآمن الصحيح.
- أي GUID آخر: نهج التمهيد الآمن غير الإنتاجي ساري المفعول.
- لم يتم تمكين نهج التمهيد الآمن على هذا الكمبيوتر: قد لا يدعم الكمبيوتر التمهيد الآمن ، أو ربما تم تكوين الكمبيوتر في وضع BIOS القديم. لن تظهر العلامة المائية.
مصدر: TechNet .
قم بتنزيل أداة إصلاح الكمبيوتر الشخصي للعثور بسرعة على أخطاء Windows وإصلاحها تلقائيًاالملاحظة: أصدرت Microsoft تحديثًا - KB2902864 الذي يزيل ' تم تكوين Windows SecureBoot بشكل غير صحيح »علامة مائية في Windows 8.1 و Windows Server 2012 R2.











![LS-0005 ، خادم تصحيح Epic Games غير قادر على الاتصال [تم الإصلاح]](https://prankmike.com/img/games/31/ls-0005-unable-to-contact-patch-server-in-epic-games-fix-1.jpg)


