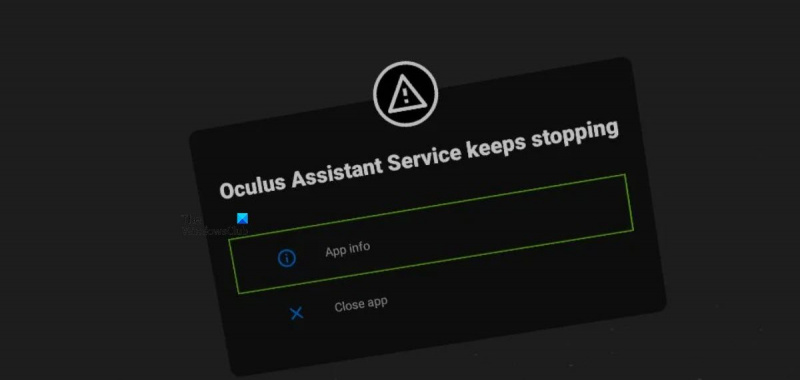إذا كنت خبيرًا في تكنولوجيا المعلومات ، فأنت تعلم أن خدمة Oculus Assistant يمكن أن تكون بمثابة ألم حقيقي. إنها تتوقف وتبدأ باستمرار ، وقد يكون من الصعب تتبعها. ولكن ، هناك بعض الأشياء التي يمكنك القيام بها للمساعدة في استمرار العمل بسلاسة. فيما يلي بعض النصائح للحفاظ على تشغيل خدمة Oculus Assistant بسلاسة: 1. أعد تشغيل خدمة Oculus Assistant بانتظام. سيساعد ذلك على منعه من التعثر وسيساعد على استمرار عمله بسلاسة. 2. حافظ على تحديث خدمة Oculus Assistant الخاصة بك. سيساعد هذا في ضمان حصولك على أحدث الميزات وإصلاحات الأخطاء. 3. تأكد من تكوين خدمة Oculus Assistant بشكل صحيح. يتضمن ذلك التأكد من أن المنافذ الصحيحة مفتوحة وأن عناوين IP الصحيحة قد تم تكوينها. 4. إذا كنت لا تزال تواجه مشكلة ، فيمكنك دائمًا الاتصال بدعم Oculus. يمكنهم مساعدتك في استكشاف أي مشكلات تواجهها وإصلاحها ويمكنهم مساعدتك في إعادة تشغيل خدمة Oculus Assistant الخاصة بك وتشغيلها بسلاسة.
أبلغ العديد من المستخدمين أنهم غير قادرين على استخدام لوحة مفاتيح جهاز Oculus الخاص بهم. عندما يحاولون فعل الشيء نفسه ، يصطدمون تستمر خدمة Oculus Assistant في التوقف قفزة خارج. في هذا المنشور ، سنتحدث عنها ونرى ما يمكنك فعله لإصلاح المشكلة واستخدام لوحة المفاتيح بسلاسة.

لا يمكن لمايكروسوفت إيدج الوصول إلى هذه الصفحة
تستمر خدمة Fix Oculus Assistant في التوقف
إذا استمرت خدمة Oculus Assistant في التوقف ، فاتبع هذه الخطوات لإصلاح المشكلة.
- قم بتحديث تطبيق الأوامر الصوتية
- إعادة تعيين WiFi Oculus
- قم بتعطيل الأوامر الصوتية
- قم بتشغيل جميع ميزات لوحة المفاتيح
- قم بتشغيل 'Hey Facebook' و 'App Sharing' في الإعدادات.
- مسح بيانات متصفح Oculus.
- إعادة تعيين Oculus إلى إعدادات المصنع
دعونا نتحدث عنها بالتفصيل.
1] تحديث تطبيق التحكم الصوتي
أحد الأسباب الرئيسية وراء توقف خدمة Oculus Assistant مرارًا وتكرارًا هو وجود خطأ في تطبيق Voice Command. يبدو أن المشكلة منتشرة على أجهزة مختلفة حول العالم. اتبع الخطوات أدناه لتحديث التطبيق.
- انتقل إلى إعدادات Oculus الخاصة بك.
- التبديل إلى التطبيقات> التحديثات.
- تحقق الآن تحديث تطبيق الأمر الصوتي متاح.
- قم بتنزيل وتثبيت التحديثات المتاحة.
إذا لم تنجح هذه الطريقة ، فاستخدم الطريقة البديلة أدناه لتحديث التطبيق.
- اذهب إلى الإعدادات> المكتبة> تطبيقات Oculus.
- انقر على النقاط الثلاث ، 'التفاصيل' ثم 'التحديثات'.
- أخيرًا ، أعد تشغيل جهازك وسيتم تحديث تطبيقك.
بعد تحديث تطبيق Oculus ، تحقق من حل المشكلة.
2] أعد تشغيل Wi-Fi Oculus.
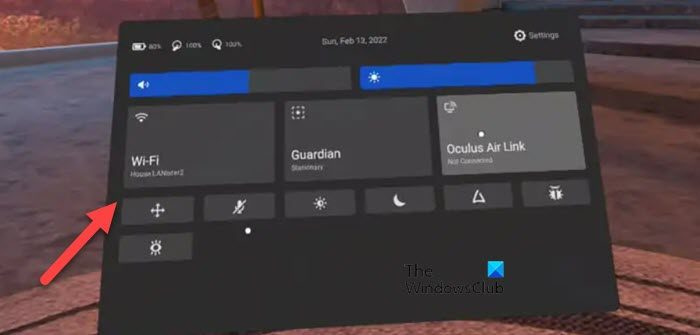
قد تواجه هذه المشكلة أيضًا بسبب فشل الشبكة. في هذه الحالة ، فإن أفضل طريقة لإصلاح المشكلة هي إيقاف تشغيل Wi-Fi بجهاز Oculus وتشغيله. للقيام بالشيء نفسه ، قم بتشغيل الإعدادات السريعة وانقر على أيقونة WiFi. ثم استخدم المفتاح لإيقاف تشغيل WiFi بجهازك. أخيرًا ، أعد تشغيله ومعرفة ما إذا كان قد تم حل المشكلة.
إذا لم يفلح ذلك ، فحاول تشغيل جهاز التوجيه وإيقاف تشغيله مرة أخرى. يعمل هذا على إصلاح أي خلل في شبكتك بالإضافة إلى أجهزة الشبكة. اتبع الخطوات الموصوفة لفعل الشيء نفسه.
- قم بإيقاف تشغيل جهاز التوجيه.
- افصل جميع الكابلات.
- انتظر 30 ثانية ، قم بتشغيل الجهاز وتوصيل الكابلات.
أخيرًا ، تحقق مما إذا كانت المشكلة لا تزال قائمة.
3] تعطيل الأوامر الصوتية
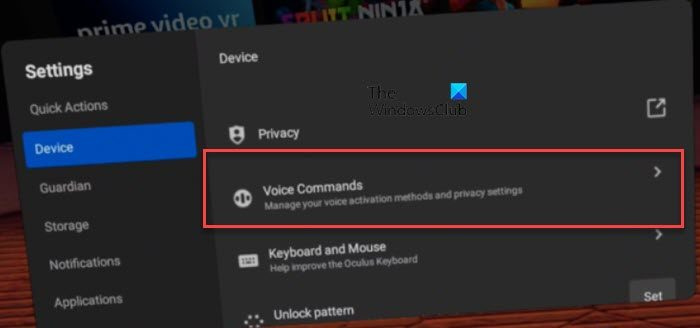
إذا لم تتمكن من العثور على أي تحديثات للأوامر الصوتية ، فقد لا يحتوي جهازك على أداة إصلاح الأخطاء. في هذه الحالة ، نحتاج إلى تعطيل الأوامر الصوتية وانتظار إصدار التحديث. بعد إصدار التحديث ، يمكنك تثبيته وتمكين الميزة مرة أخرى. حتى ذلك الحين ، اتركه معطلاً واتبع الخطوات الموصوفة لفعل الشيء نفسه.
- يطلق إعدادات وتذهب إلى نظام.
- انقر فوق اوامر صوتية خيار.
- تعطيل كل ميزة.
أخيرًا ، أعد تشغيل جهازك وتحقق من حل المشكلة. في حالة إصلاح المشكلة بعد تعطيل هذه الميزة ، انتظر التحديث وقم بتنزيله عندما يكون متاحًا.
4] تمكين جميع ميزات لوحة المفاتيح.
أحد أسباب استمرار ظهور رسالة الخطأ هو حقيقة أن بعض ميزات لوحة المفاتيح معطلة. في هذه الحالة ، نحتاج إلى تمكينهم ومعرفة ما إذا كان ذلك يساعد. إليك كيفية القيام بنفس الشيء.
- افتح إعدادات جهازك.
- اذهب إلى نظام.
- انتقل إلى Keybaord ثم قم بتمكين جميع الخيارات.
أخيرًا ، أعد تشغيل جهازك ونأمل أن يتم حل مشكلتك.
رمز النافذة 10 لا يعمل
5] قم بتمكين 'Hey Facebook' و 'App Sharing' في الإعدادات.
ستستمر خدمة المساعد في التوقف إذا لم تتمكن من الوصول إلى الوحدات التي تحتاجها للتشغيل. في هذه الحالة ، نحن بحاجة لتضمين مرحبًا Facebook ومشاركة التطبيقات خصوصية. لفعل الشيء نفسه ، اتبع الخطوات الموصوفة.
- بادئ ذي بدء ، أعد تثبيت تطبيق Oculus على هاتفك المحمول.
- ثم ، على جهاز Oculus الخاص بك ، انتقل إلى الإعدادات> الميزات التجريبية.
- شغله 'مرحبا الفيسبوك'.
- عد إلى الخلف ثم إلى 'الحسابات'.
- بدوره على مشاركة التطبيق.
آمل أن يساعدك هذا.
6] امسح بيانات متصفح Oculus.
من المعروف أن بيانات التصفح التالفة تسبب مشاكل غريبة ، وقد لوحظ هذا النمط السلوكي في متصفحات مختلفة ، ولا يخلو متصفح Oculus من هذا العيب. في هذه الحالة ، سنقوم بمسح بيانات التصفح باتباع الخطوات أدناه ومعرفة ما إذا كان ذلك يساعد.
- في متصفح Oculus ، انتقل إلى القائمة بالنقر فوق النقاط الرأسية الثلاثة.
- يختار محو بيانات التصفح خيار.
- الآن حدد 'بداية الوقت' من القائمة المنسدلة وانقر على زر 'مسح البيانات'.
أخيرًا ، أعد تشغيل جهازك ومعرفة ما إذا كان قد تم حل المشكلة.
7] إعادة تعيين Oculus إلى إعدادات المصنع
إذا فشل كل شيء آخر ، فإن الملاذ الأخير هو إعادة ضبط جهاز Oculus الخاص بك. للقيام بالشيء نفسه ، يمكنك استخدام تطبيق Meta Quest أو إعدادات سماعة الرأس المدمجة.
لإعادة ضبط سماعة Oculus باستخدام تطبيق Quest ، اتبع هذه الخطوات.
- قم بتشغيل تطبيق Meta Quest وانتقل إلى قسم الأجهزة.
- اذهب إلى الإعدادات> الإعدادات المتقدمة> الإعدادات المتقدمة.
- أخيرًا ، انقر فوق Factory Reset ثم Reset.
إذا كنت ترغب في إجراء إعادة ضبط المصنع باستخدام سماعة الرأس الخاصة بك ، فيرجى اتباع الخطوات الموضحة.
كيفية السماح لملفات تعريف الارتباط لـ Skype
- قم بإيقاف تشغيل سماعة الرأس واضغط على زري الطاقة وخفض الصوت في نفس الوقت.
- عندما تظهر شاشة التمهيد ، انتقل إلى Factory Reset.
- يختار نعم ، امسح وأعد ضبط المصنع.
لا تقم بتثبيت جميع التطبيقات أثناء عملية التثبيت. أخيرًا ، تحقق من حل المشكلة.
يقرأ: شراء متجر Oculus أو خطأ في الدفع
لماذا يستمر في القول أن خدمة Oculus Assistant تستمر في التوقف؟
سيستمر Oculus Assistant في التوقف إذا كان هناك نوع من الأخطاء في البرامج الثابتة لسماعة الرأس أو إذا لم يتم تكوين سماعة الرأس بشكل صحيح. لقد ذكرنا الحلول لحل المشاكل في كلتا الحالتين. لذا ، قم بالتمرير لأعلى وتحقق من حلولنا ، آمل أن تتمكن من حل المشكلة بسهولة.
كيفية إصلاح تطبيق Oculus المعطل؟
قد لا يعمل تطبيق Oculus في حالة تلف ملفاته. في هذه الحالة ، تحتاج إلى إلغاء تثبيت التطبيق تمامًا ، بما في ذلك حذف جميع ملفاته ثم تنزيل وتثبيت نسخة جديدة من التطبيق نفسه. يضمن تثبيت نسخة جديدة عدم وجود ملفات تالفة وحل مشكلتك.
اقرأ أيضا: لن يتم توصيل Oculus Quest 2 بجهاز الكمبيوتر