ال حفظ باسم النافذة هي نافذة مفيدة ولكنها يمكن أن تصبح مزعجة إذا استمرت في الظهور ، خاصة عندما تكون قد حفظت المستند بالفعل. أبلغ المستخدمون عن المشكلة في العديد من البرامج ، ولكن أكثرها شيوعًا هي Word و Excel. حتى إذا حاولت الحفظ أو الإلغاء ، فسيظل يظهر بعد بضع ثوانٍ. من الصعب تحديد سبب ذلك على الفور حفظ باسم windows ظهرت في تطبيقات Office ، ولكن يمكنك تطبيق بعض الحلول ومعرفة ما إذا تم حل المشكلة أم لا.

لماذا يستمر ظهور مربع 'حفظ باسم' في Word و Excel؟
من الصعب تحديد سبب نافذة Save As التي تظهر باستمرار في Word و Excel. ومع ذلك ، هناك مشكلات قد تؤدي إلى تشغيله ، والتي تشمل مشكلات لوحة المفاتيح والمكونات الإضافية لجهات خارجية والتطبيقات غير المتوافقة وشبكات VPN وبرامج مكافحة الفيروسات وإعدادات التكوين الخاطئة وبرامج الجهات الخارجية الأخرى. قد تلعب التطبيقات القديمة ونظام التشغيل دورًا في هذا أيضًا.
بعض الحلول ، مثل تعطيل الحفظ كاختصارات ، أو تعطيل أي وظائف إضافية ، أو الوصول إلى التطبيقات في الوضع الآمن ، قد نجحت مع بعض المستخدمين ، لكن البعض لا يزال يعاني من النافذة المنبثقة التي لا نهاية لها. في هذه المقالة ، سنقدم لك أفضل حل لحل نافذة Save As التي تستمر في إزعاجك. احتفظ بها هنا للحصول على نصائح قابلة للتنفيذ.
تستمر نافذة Fix Save As في الظهور في Word أو Excel
نظرًا لأنه لا يمكننا معرفة السبب الدقيق للخطأ ، فمن الجيد أولاً إصلاح المشكلات التي نعتقد أنها قد تكون السبب. لكن قبل ذلك ، طبِّق القاعدة الأساسية من خلال التأكد من ذلك تحديث تطبيقات Office الخاصة بك ، وخاصتك نظام تشغيل ويندوز . إذا استمرت نافذة Save As في الظهور إلى ما لا نهاية ، فجرّب الحلول التالية:
- تعطيل العرض المحمي
- قم بتعطيل خيار عدم إظهار Backstage
- افتح التطبيق في الوضع الآمن
- تعطيل الوظائف الإضافية
- إصلاح تطبيقات Word و Excel
فيما يلي الحلول بالتفصيل.
1] تعطيل العرض المحمي
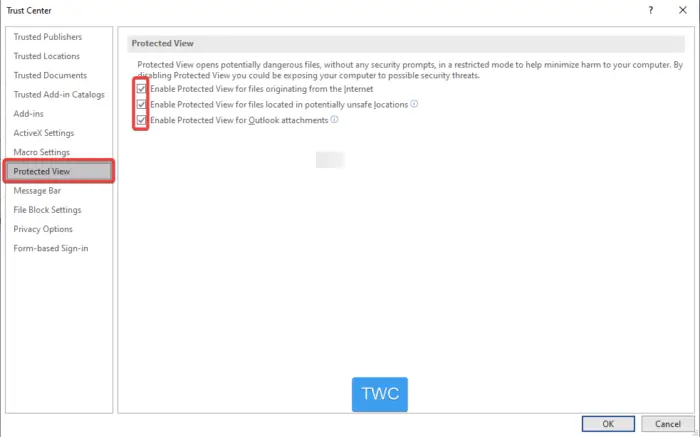
كيفية تدوير ملف pdf في Microsoft edge
بينما يعد هذا إعداد أمان ، يمكنك إيقاف تشغيله مؤقتًا ومعرفة ما إذا كانت نافذة حفظ باسم تستمر في الظهور أم لا. مشهد محمي يعرض الملفات التي قد تبدو خطيرة عند فتحها. يحذرك من فتح وتحرير مثل هذه المستندات. نوصي بتمكينه مرة أخرى إذا لم يتم حل المشكلة وتجربة حلول أخرى. إليك كيفية تعطيل العرض المحمي على جهاز الكمبيوتر الشخصي الذي يعمل بنظام Windows:
- افتح Word أو Excel التطبيق ، انتقل إلى المستند الخاص بك ، وانقر فوق ملف تم العثور على الخيار في أعلى الجانب الأيسر من النافذة.
- قم بالتمرير لأسفل وانقر فوق خيارات
- سوف تظهر نافذة جديدة. على الجانب الأيسر ، قم بالتمرير لأسفل وحدد مركز الثقة .
- تحت مركز توثيق Microsoft Word ، اضغط على إعدادات مركز التوثيق .
- يختار مشهد محمي على الجانب الأيسر وقم بإلغاء تحديد جميع الخيارات في النوافذ الجديدة.
- ارجع إلى المستند الخاص بك ومعرفة ما إذا كان قد تم حل المشكلة. إذا لم يكن كذلك ، فقم بتمكين الخيارات وجرب الخيارات الأخرى أدناه.
لاحظ أن الخطوات المذكورة أعلاه تنطبق على كل من Word و Excel.
2] قم بتعطيل خيار عدم إظهار Backstage
هناك بعض المستخدمين الذين قاموا بإصلاح نافذة حفظ باسم في Word و Excel عن طريق تعطيل ملف ' لا تُظهر Backstage عند فتح الملفات أو حفظها باستخدام اختصارات لوحة المفاتيح ' خيار. استخدم الخطوات التالية للقيام بذلك:
- افتح المستند الخاص بك وانقر فوق ملف في أعلى اليسار.
- قم بالتمرير لأسفل وحدد خيارات .
- في النافذة الجديدة ، حدد مركز الثقة ، ثم انقر فوق إعدادات مركز التوثيق .
- ستظهر نافذة جديدة أخرى ، حدد يحفظ وقم بإلغاء تحديد المربع المجاور لـ لا تُظهر Backstage عند فتح الملفات أو حفظها باستخدام اختصارات لوحة المفاتيح.
3] افتح التطبيق في الوضع الآمن
إذا استمرت نافذة Save As في الظهور ، فقد يكون السبب هو بعض المشكلات التي يمكن حلها في الوضع الآمن. يمكن أن تؤدي مشكلات مثل الملفات أو التطبيقات أو القوالب أو الموارد أو القوالب التالفة إلى تشغيل النافذة المنبثقة. ل ابدأ تطبيقات Office مثل Excel أو Word في الوضع الآمن ، استخدم الخطوات السهلة التالية:
- افتح ال تشغيل الحوار بالضغط على مفتاح Windows + R.
- في MS Word ، اكتب الأمر: كلمة / آمن .
- في MS Excel ، اكتب الأمر: اكسل / آمن .
- انقر نعم ومعرفة ما إذا كانت نافذة حفظ باسم تستمر في الظهور.
إذا لم يحدث ذلك ، فقد تحتاج إلى التحقق من وظائف Office الإضافية.
4] تعطيل الوظائف الإضافية
يمكن لبعض الوظائف الإضافية في Excel أو Word تشغيل الخطأ. يمكن أن يؤدي إيقاف تشغيلها إلى إيقاف ظهور نافذة حفظ باسم المنبثقة مرة أخرى. هناك احتمالات بأن الوظائف الإضافية والإضافات قد تتداخل مع التطبيقات الرئيسية. اتبع الخطوات أدناه إلى تعطيل الوظائف الإضافية في Word و Excel :
- افتح برنامج MS Word أو MS Excel وانقر فوق خيارات .
- من القائمة ، اختر الوظائف الإضافية .
- في الجزء السفلي من اللوحة وبجوار يدير ، يختار وظائف COM الإضافية من القائمة المنسدلة.
- بعد ذلك ، انقر فوق يذهب ثم قم بإلغاء تحديد كافة الوظائف الإضافية التي يتبعها نعم .
- أعد فتح التطبيق الخاص بك ومعرفة ما إذا كان قد تم حل المشكلة
5] مكتب إصلاح التثبيت
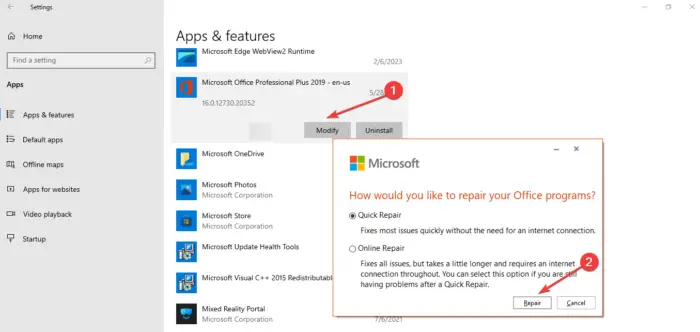
مكتب تصليح سيوقف نافذة Save As التي تستمر في الظهور. نوصي باستخدام طريقة الإصلاح السريع أولاً لإصلاح المشكلة لأن الإصلاح عبر الإنترنت يستغرق بعض الوقت ، ويحتاج إلى اتصال إنترنت ثابت. اتبع الخطوات أدناه لإصلاح Excel أو Word على جهاز الكمبيوتر الشخصي الذي يعمل بنظام Windows.
- افتح ال إعدادات Windows app بالضغط على مفتاح Windows + I على لوحة مفاتيح الكمبيوتر.
- على الجانب الأيسر ، حدد تطبيقات ثم توجه إلى التطبيقات المثبتة أو التطبيقات والميزات .
- انقر فوق مايكروسوفت أوفيس أو ال ثلاث نقاط بجانبه.
- يختار يُعدِّل وانتظر بضع ثوان
- في النافذة الصغيرة الجديدة ، حدد إصلاح سريع تليها بصلح .
- يمكنك اختيار الإصلاح عبر الإنترنت إذا كان لديك اتصال جيد بالإنترنت ولم يعمل الإصلاح السريع.
- انتظر حتى تصلح الأداة تطبيقك. قد يستغرق الأمر بضع دقائق.
إذا لم يحل أي من الحلول السابقة النافذة المنبثقة التي لا نهاية لها في نافذة Save As ، فيمكنك تجربة ما يلي أيضًا:
- لإزالة السبب الذي قد يؤدي إلى حدوث هذه المشكلة من خلال اختصارات لوحة المفاتيح ، قم بتعطيل اختصارات لوحة المفاتيح ونرى.
- للتحقق مما إذا كانت أي عملية تابعة لجهة خارجية تتسبب في حدوث هذه المشكلة ، أداء التمهيد النظيف ومعرفة ما إذا كانت المشكلة تختفي.
نأمل أن يساعدك أحد هذه الحلول.
كيف يمكنني منع Word و Excel من الحفظ في OneDrive كافتراضي؟
لإيقاف Word أو Excel من الحفظ في OneDrive ، تحتاج إلى تغيير إعدادات الحفظ في كل تطبيق. افتح أيًا من مستندات التطبيقات وانتقل إلى ملف> خيارات> حفظ. قم بتغيير موقع الملف المفضل لديك في خيار موقع الملف المحلي الافتراضي. تذكر أنك بحاجة إلى تغيير هذه الإعدادات في كل تطبيق على حدة.















