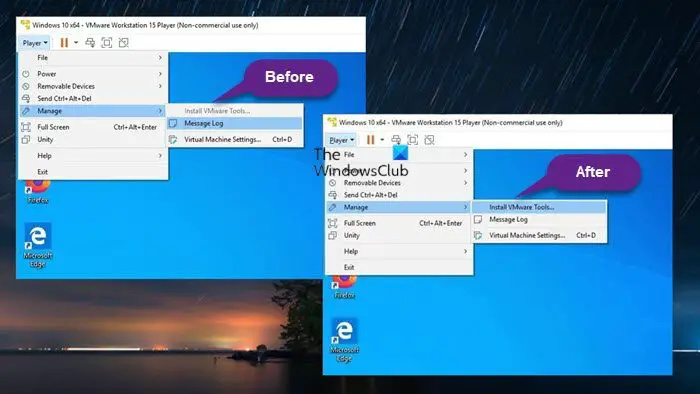إذا كنت خبيرًا في تكنولوجيا المعلومات ، فمن المحتمل أنك واجهت مشكلة تثبيت أدوات VMware باللون الرمادي. قد تكون هذه مشكلة محبطة ، ولكن لحسن الحظ يوجد حل. أول شيء عليك القيام به هو فتح وحدة تحكم VMware Workstation والذهاب إلى قائمة 'تحرير'. من هناك ، حدد 'التفضيلات'. سيتم فتح نافذة جديدة تصل. بعد ذلك ، انتقل إلى علامة التبويب 'عام' وقم بإلغاء تحديد المربع بجوار 'تمكين عمليات التحقق من توافق نظام التشغيل الضيف'. بمجرد القيام بذلك ، أغلق النافذة وحاول تثبيت أدوات VMware مرة أخرى. يجب أن يعمل الآن دون أي مشاكل. إذا كنت لا تزال تواجه مشكلة ، فيمكنك محاولة إلغاء التثبيت ثم إعادة تثبيت أدوات VMware. هذا غالبا ما يفعل الحيلة. رمادية. قد تكون هذه مشكلة محبطة ، ولكن
إذا لم تتمكن من تثبيت أدوات VMware على نظام تشغيل ضيف يعمل على جهاز مضيف يعمل بنظام Windows 11 أو Windows 10 بسبب قم بتثبيت أدوات VMware خيار باللون الرمادي ، فإن هذا المنشور يقدم حلاً بسيطًا وسريعًا لهذه المشكلة.
![تثبيت أدوات VMware باللون الرمادي [ثابت]](https://prankmike.com/img/virtual/B7/install-vmware-tools-greyed-out-fixed-1.jpg)
ستواجه هذه المشكلة إذا:
0x97e107df
- تم تثبيت صورة الأدوات بالفعل على الضيف VM.
- لا يحتوي النظام على محرك أقراص ضوئي افتراضي.
- لقد قمت بتوصيل محرك الأقراص المضغوطة / أقراص DVD الافتراضية للجهاز الظاهري بملف صورة ISO عند تثبيت نظام التشغيل - الطريقة المعتادة لتثبيت أدوات VMware هي بدء تشغيل جهاز الضيف ثم باستخدام مشغل محطة عمل VMware حدد القائمة يدير > قم بتثبيت أدوات VMware .
يقرأ : أضف TPM إلى VMware Player VM في Windows 11
إصلاح تثبيت أدوات VMware باللون الرمادي
أدوات VMware هي مجموعة مجانية من الخدمات والوحدات التي تتيح لك استخدام العديد من ميزات الجهاز الظاهري الضيف - على سبيل المثال ، أداء رسومات أعلى ، وتحسين أداء الماوس ، والأهم من ذلك ، القدرة على نقل الملفات بين الجهاز الظاهري والكمبيوتر المضيف ( بصورة مماثلة قم بسحب وإسقاط الدعم في VirtualBox ). يجب تثبيت أدوات VMware إذا كنت ترغب في تمكين ميزات VMware الإضافية على جهاز الضيف ، على الرغم من أن نظام التشغيل الضيف قد يعمل بشكل جيد بدون تثبيت أدوات VMware.
حتى إذا خيار 'تثبيت أدوات VMware' غير نشط في نظام التشغيل الضيف ، يمكنك اتباع الإرشادات خطوة بخطوة أدناه لحل هذه المشكلة.
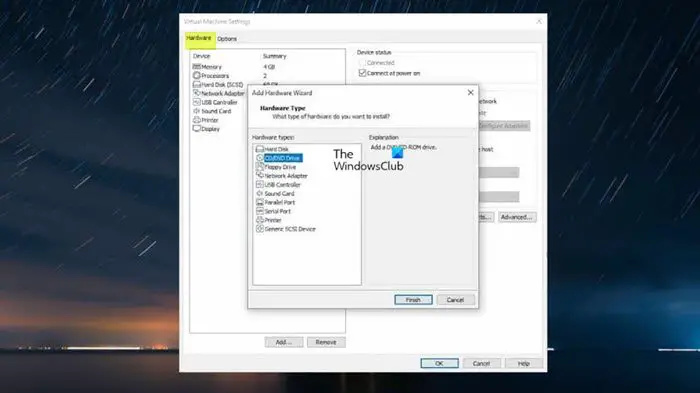
تم إبطال شهادة الخادم
- قم بإيقاف تشغيل الآلة الافتراضية.
- انقر بزر الماوس الأيمن على الجهاز الظاهري وحدد إعدادات .
- تحت المعدات علامة التبويب على الشريط الجانبي الأيسر ، حدد CD / DVD يقود ثم انقر فوق يمسح زر.
- اختر المقبل يقود وانقر فوق يمسح زر.
- انقر بعد ذلك على يضيف زر.
- يختار محرك أقراص CD / DVD .
- يضعط نهاية زر.
يجب أن تحتوي اللوحة اليمنى الآن على خيار استخدم القرص الفعلي > الكشف تلقائيا تم تضمينه لأن Windows ISO تم تحديده مسبقًا ، ومن هنا جاءت المشكلة.
- انقر بخير لإغلاق الإعدادات.
- الآن ابدأ تشغيل الآلة الافتراضية.
- يضعط لاعب يسقط.
- اختر من القائمة يدير .
- انقر قم بتثبيت أدوات VMware .
هذا كل شئ!
كيفية البحث في قائمة ابدأ في Windows 10
اقرأ أكثر : كيفية تثبيت إضافات برنامج VirtualBox Guest على نظام Windows
كيفية إصلاح أدوات VMware لا تعمل؟
إذا لم يبدأ تثبيت أدوات VMware تلقائيًا على جهاز الكمبيوتر الخاص بك ، فيمكنك تشغيل مثبت أدوات VMware يدويًا عن طريق القيام بما يلي: حدد إعدادات > إلغاء تثبيت أدوات برنامج VMware . مرة أخرى ، اختر إعدادات > تثبيت أدوات برنامج VMware ، ثم انقر فوق الزر 'تثبيت' في مربع الحوار الذي يظهر. إذا لم تتمكن من تثبيت أدوات VMware ، فقد لا يعمل محرك الأقراص المضغوطة إذا قام نظام التشغيل بتعيين برنامج تشغيل خاطئ ، والذي تم تعيينه أيضًا لبطاقة الشبكة ، ولا يمكن تثبيت أدوات VMware بدون محرك أقراص مضغوطة. لحل هذه المشكلة ، يجب عليك تعيين برنامج التشغيل الصحيح.
يقرأ : لا يمكن لمحطة عمل VMware الدخول إلى وضع الوحدة
كيفية تثبيت أدوات VM في vSphere؟
لتثبيت أدوات VM على vSphere ، اتبع الخطوات التالية:
في عميل vSphere - المضيفون والمجموعات صِنف
التمثيل الصامت غير مدعوم
- انقر على اليمين آلة افتراضية > نظام تشغيل الضيف > قم بتثبيت أدوات VMware .
في عميل ويب vSphere
- يضعط كل الإجراءات > رمز إعدادات > تثبيت / ترقية أدوات برنامج VMware .
في مضيف عميل vSphere
- انقر أجراءات > نظام تشغيل الضيف من القائمة المنسدلة وحدد قم بتثبيت أدوات VMware .
اقرأ أيضا : كيفية تثبيت برنامج VMWare ESXi على جهاز افتراضي Hyper-V.