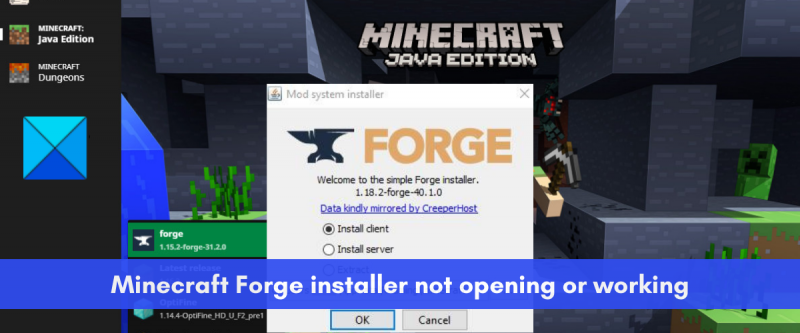بصفتي خبيرًا في تكنولوجيا المعلومات ، واجهت العديد من المشكلات مع برنامج تثبيت Minecraft Forge الذي لا يعمل على Windows 11. فيما يلي بعض الحلول المحتملة لهذه المشكلة. أولاً ، تأكد من تثبيت أحدث إصدار من Java. تتطلب Minecraft Forge Java 8 أو أعلى. يمكنك التحقق من إصدار Java الخاص بك عن طريق فتح لوحة التحكم والانتقال إلى البرامج والميزات. إذا لم يكن لديك Java 8 أو أعلى ، فيمكنك تنزيله من موقع Oracle على الويب. ثانيًا ، حاول تشغيل مثبت Minecraft Forge كمسؤول. للقيام بذلك ، انقر بزر الماوس الأيمن على المثبت وحدد 'تشغيل كمسؤول'. ثالثًا ، حاول تعطيل برنامج مكافحة الفيروسات الخاص بك. يمكن لبعض برامج مكافحة الفيروسات منع Minecraft Forge من العمل بشكل صحيح. إذا كنت تواجه مشكلة في تعطيل برنامج مكافحة الفيروسات ، فيمكنك محاولة إلغاء تثبيته مؤقتًا. أخيرًا ، إذا لم ينجح أي من الحلول المذكورة أعلاه ، فيمكنك محاولة الاتصال بفريق دعم Minecraft Forge. قد يكونون قادرين على مساعدتك في استكشاف المشكلة وإصلاحها.
يكون لن يتم تثبيت Minecraft Forge على جهاز الكمبيوتر الخاص بك الذي يعمل بنظام Windows 11/10؟ فيما يلي دليل كامل لمساعدتك إذا لم تتمكن من فتح مثبت Minecraft Forge أو إذا كان لا يعمل بشكل صحيح.

Minecraft Forge هي واجهة برمجة تطبيقات تعديل مفتوحة المصدر لـ Minecraft Java Edition. يسمح للمستخدمين بتعديل لعبة Minecraft وإضافة ميزات جديدة رائعة ومثيرة للاهتمام إليها. يمكنك ببساطة تثبيته على نظامك ثم البدء في استخدام التعديلات في Minecraft. لكن يشتكي العديد من المستخدمين من أنهم لا يستطيعون تثبيت Minecraft Forge على أنظمتهم. على الرغم من أن مُثبِّت Minecraft Forge لن يفتح للبعض ، فقد واجه العديد من المستخدمين إخفاقات في التثبيت.
الآن ، إذا كنت أحد المستخدمين المتأثرين ، فستثير هذه المشاركة اهتمامك. سنناقش هنا العديد من إصلاحات العمل التي ستساعدك على استكشاف المشكلة التي تواجهها وإصلاحها. فقط جرب هذه الإصلاحات وقم بتثبيت Minecraft Forge بنجاح.
لماذا لا تفتح Minecraft Forge؟
يمكن أن يكون لدى الأشخاص أسباب مختلفة لعدم فتح برنامج التثبيت Minecraft Forge أو عدم تشغيله على جهاز الكمبيوتر الخاص بك. فيما يلي بعض الأسباب المحتملة:
- ربما تحاول تثبيت إصدار مختلف من Minecraft Forge عن إصدار Minecraft الذي قمت بتثبيته على نظامك. وبالتالي ، تحقق من إصدار Minecraft Forge وتأكد من أنه يطابق إصدار Minecraft Java Edition.
- يتطلب Minecraft Forge تثبيت أحدث إصدار من Java بشكل صحيح. إذا كان لديك Java قديمًا مثبتًا على جهاز الكمبيوتر الخاص بك ، فسوف يتسبب ذلك في حدوث مشكلات عند تشغيل مثبت Minecraft Forge. ومن ثم ، قم بتحديث أو إعادة تثبيت Java لإصلاح المشكلة.
- يمكن أن يتسبب إصدار قديم من Minecraft Java Edition أيضًا في حدوث نفس المشكلة. وبالتالي ، يمكنك تحديث Minecraft ثم تثبيت أحدث إصدار من Minecraft Forge.
- قد يكون جدار الحماية الأمني هو الجاني. قد يكون جدار الحماية الخاص بك قد حدد عن طريق الخطأ Minecraft Forge كتهديد ويمنعه من الفتح. وبالتالي ، يمكنك محاولة تعطيل جدار الحماية مؤقتًا ثم تشغيل مثبت Minecraft Forge لحل المشكلة.
- يمكن أيضًا أن يكون اتصال الإنترنت الضعيف أو غير المستقر أحد أسباب عدم تمكنك من تثبيت Minecraft Forge على جهاز الكمبيوتر الخاص بك. لذلك ، إذا كان السيناريو قابلاً للتطبيق ، فتأكد من اتصالك باتصال إنترنت مستقر وموثوق.
الآن بعد أن عرفنا السيناريوهات التي من المرجح أن تسبب هذه المشكلة ، دعنا ننتقل مباشرة إلى الإصلاحات.
متصل مع: كيفية تثبيت Minecraft mods على جهاز الكمبيوتر ووحدات التحكم؟
لن يفتح برنامج تثبيت Minecraft Forge أو يعمل على نظام التشغيل Windows 11
فيما يلي الطرق التي يمكنك استخدامها إذا لم يفتح برنامج التثبيت Minecraft Forge أو يعمل على جهاز كمبيوتر يعمل بنظام Windows 11/10:
- تحقق من إصدار Minecraft Forge الذي تحاول تثبيته.
- قم بتحديث Minecraft Java Edition وتثبيت أحدث إصدار من Minecraft Forge.
- تحقق من اتصالك بالإنترنت.
- قم بتحديث أو إعادة تثبيت Java.
- قم بإيقاف تشغيل جدار الحماية.
- استخدم سطر الأوامر لتشغيل المثبت.
- أعد تثبيت Minecraft.
1] تحقق من إصدار Minecraft Forge الذي تحاول تثبيته.
قبل متابعة الإصلاحات المتقدمة ، تحقق من إصدار Minecraft Forge الذي تحاول تثبيته. يجب أن يتطابق إصدار Minecraft Forge الذي تقوم بتثبيته مع إصدار Minecraft: إصدار Java الذي تستخدمه حاليًا. لنفترض أنك تحاول تثبيت Minecraft Forge الإصدار 1.7 ، فأنت بحاجة إلى التأكد من تثبيت Minecraft: Java Edition 1.7 على جهاز الكمبيوتر الخاص بك.
للتحقق من إصدار Minecraft: Java Edition ، افتح اللعبة وعلى الشاشة الرئيسية ، سيتم إدراج الإصدار في الزاوية اليسرى السفلية. عندما تعرف إصدار Minecraft: Java Edition ، انتقل إلى الموقع الرسمي لـ Minecraft Forge وقم بتنزيل الإصدار نفسه بالضبط. بعد ذلك ، حاول تثبيته على جهاز الكمبيوتر الخاص بك ومعرفة ما إذا كان قد تم حل المشكلة أم لا.
إزالة برامج crapware
إذا استمرت المشكلة ، فجرّب الإصلاح المحتمل التالي لحل المشكلة.
2] قم بتحديث Minecraft Java Edition وتثبيت أحدث إصدار من Minecraft Forge.
الشيء التالي الذي يمكنك القيام به لإصلاح هذه المشكلة هو تحديث Minecraft: تطبيق Java Edition. بمجرد التحديث ، قم بتنزيل أحدث إصدار من Minecraft Forge وتحقق مما إذا كان يمكنك تنزيله. قد يتسبب وجود إصدار قديم من Minecraft Java Edition وتثبيت إصدار أقدم من Forge في حدوث المشكلة. وبالتالي ، يجب أن يؤدي تحديث التطبيق إلى حل المشكلة نيابةً عنك.
هيريس كيفية القيام بذلك:
- أولاً ، افتح تطبيق Minecraft Launcher على جهاز الكمبيوتر الخاص بك.
- الآن انقر فوق زر السهم الموجود على يسار زر التشغيل.
- بعد ذلك ، انقر فوق 'أحدث إصدار' في عناصر القائمة التي تظهر.
- ثم اسمح لـ Minecraft Launcher بتحديث لعبتك.
- بعد ذلك ، قم بتنزيل أحدث إصدار من Minecraft Forge من الموقع الرسمي.
- أخيرًا ، حاول تثبيت Minecraft Forge ومعرفة ما إذا تم إصلاح المشكلة.
إذا كنت لا تزال تواجه نفس المشكلة ، فجرّب الإصلاح المحتمل التالي لحلها.
يقرأ: إصلاح خطأ شاشة سوداء Minecraft عند التشغيل على Windows
3] تحقق من اتصالك بالإنترنت
تحتاج أيضًا إلى التأكد من اتصالك باتصال إنترنت مستقر من أجل تثبيت Minecraft Forge بنجاح. إذا كان اتصالك بالإنترنت ضعيفًا أو غير مستقر ، فلن يعمل مثبت Minecraft Forge بشكل صحيح لأن الإنترنت النشط مطلوب لتنزيل العديد من ملفات المكتبة المطلوبة لعملية التثبيت. ومن ثم ، تحقق من اتصالك بالإنترنت ومعرفة ما إذا كانت هناك أية مشكلات في الإنترنت.
حاول اختبار سرعة الإنترنت لديك ومعرفة ما إذا كانت جيدة بما يكفي. للقيام بذلك ، يمكنك استخدام أداة مجانية لاختبار سرعة الشبكة عبر الإنترنت أو تجربة تطبيق اختبار سرعة الإنترنت لنظام التشغيل Windows الذي يسمح لك بقياس سرعة الإنترنت لديك. إذا كان الأمر بطيئًا ، يمكنك الاتصال بمزود خدمة الإنترنت لترقية خطة الإنترنت الخاصة بك ثم معرفة ما إذا تم إصلاح المشكلة.
قد تتعامل مع بعض مشكلات الاتصال بالإنترنت الشائعة على جهاز الكمبيوتر الخاص بك. في هذه الحالة ، يمكنك إصلاح جميع مشكلات Wi-Fi ثم محاولة تثبيت Minecraft Forge. تأكد أيضًا من تحديث برامج تشغيل الشبكة إلى أحدث إصدار لها.
خطأ في تحديث windows 0x800f081f windows 7
يمكنك أيضًا محاولة إجراء دورة طاقة على جهاز التوجيه. يمكن أن تحدث مشكلة الإنترنت بسبب مشكلة مؤقتة في جهاز التوجيه الخاص بك ، مثل ذاكرة التخزين المؤقت لجهاز التوجيه السيئ. ومن ثم ، في هذه الحالة ، يجب أن تؤدي إعادة تشغيل جهاز التوجيه إلى حل المشكلة. للقيام بذلك ، قم بإيقاف تشغيل جهاز التوجيه وافصل سلك الطاقة. انتظر الآن 30 ثانية إلى دقيقة ثم أعد توصيل سلك طاقة جهاز التوجيه. بعد ذلك ، قم بتشغيل جهاز التوجيه ثم قم بتوصيل جهاز الكمبيوتر الخاص بك بالإنترنت. معرفة ما إذا كان مثبت Minecraft Forge يعمل بشكل جيد الآن أم لا.
إذا لم تكن هناك مشكلات في الاتصال بالإنترنت ولكنك لا تزال غير قادر على تثبيت Minecraft Forge ، فيمكنك الانتقال إلى الإصلاح المحتمل التالي لحل المشكلة.
يرى: إصلاح غير قادر على تحديث وقت تشغيل Minecraft. .
4] تحديث أو إعادة تثبيت Java

قد يكون وجود إصدار قديم من برنامج Java هو السبب وراء عدم فتح برنامج تثبيت Minecraft Forge أو عدم تشغيله على جهاز الكمبيوتر الخاص بك. ستحتاج إلى أحدث إصدار من Java لتشغيل Minecraft بشكل صحيح لأن Minecraft تستخدم Java. ومن المحتمل أن تواجه مشاكل في تثبيت Minecraft Forge بسبب Jave التي عفا عليها الزمن. وبالتالي ، قم بتحديث Java إلى أحدث إصدار ثم حاول تشغيل برنامج التثبيت Minecraft Forge.
لتحديث Java في Windows ، جرب الخطوات التالية:
- انقر أولاً فوق زر البحث على شريط المهام ثم اكتب Java في مربع البحث.
- في نتائج البحث التي تظهر ، انقر فوق الزر قم بإعداد Java خيار.
- الآن في العراء لوحة تحكم جافا نافذة ، اذهب إلى تحديث فاتورة غير مدفوعة
- بعد ذلك اضغط على تحديث الان الزر موجود في الجزء السفلي الأيمن من النافذة.
- في الموجه التالي ، انقر فوق الزر تحديث وانتظر حتى يكتمل التحديث.
- بعد ذلك ، أعد تشغيل الكمبيوتر وتحقق مما إذا كان مثبت Minecraft Forge يعمل بشكل جيد.
إذا لم ينجح تحديث Java ، فحاول إعادة تثبيت نسخة حديثة من أحدث إصدار من Java على نظامك. ربما تتعامل مع تثبيت Java تالف يسبب المشكلة. لذلك ، يجب أن تؤدي إزالة Java تمامًا من جهاز الكمبيوتر الخاص بك ثم إعادة تثبيت نسخة نظيفة إلى حل المشكلة.
لإلغاء تثبيت Java تمامًا على جهاز الكمبيوتر الخاص بك ، افتح الإعدادات باستخدام Win + I ثم انتقل إلى التطبيقات> التطبيقات المثبتة. بعد ذلك ، ابحث عن تطبيق Java وانقر على زر القائمة ثلاثي النقاط المرتبط به. ثم انقر فوق إلغاء التثبيت لإلغاء تثبيت Java. بعد إلغاء تثبيت Java ، قم بزيارة الموقع الرسمي وقم بتنزيل أحدث إصدار من Java. ثم قم بتثبيته كما تفعل مع أي تطبيق عادي تابع لجهة خارجية. يمكنك الآن محاولة تشغيل مثبت Minecraft Forge ومعرفة ما إذا كان يعمل بشكل صحيح أم لا.
إذا كنت لا تزال تواجه نفس المشكلة ، فانتقل إلى الحل المحتمل التالي.
يرى: فشل تحديث Minecraft Native Launcher. .
5] تعطيل جدار الحماية
الشيء التالي الذي يمكنك القيام به هو تعطيل جدار الحماية الخاص بك مؤقتًا لإصلاح المشكلة. هناك احتمال أن يكون جدار الحماية الخاص بك قد حدد عن طريق الخطأ Minecraft Forge كبرنامج ضار ويمنعه من الفتح أو التشغيل. هذا لأن Minecraft Forge عبارة عن منصة تعديل Minecraft ستُجري تغييرات على ملفات النظام الخاصة بلعبة Minecraft. لذلك ، إذا كان السيناريو قابلاً للتطبيق ، فيمكنك تعطيل جدار الحماية ومعرفة ما إذا كان قد تم حل المشكلة.
6] استخدم موجه الأوامر لتشغيل المثبت.
يمكنك أيضًا محاولة استخدام سطر الأوامر لتثبيت Minecraft Forge على جهاز الكمبيوتر الخاص بك. يمكن لسطر الأوامر تشغيل برنامج التثبيت نيابة عنك ، وهو ما لا يمكنك القيام به بخلاف ذلك ، حيث يتم استخدامه للمهام الإدارية المعقدة. لذا ، ما عليك سوى تشغيل الأمر ومعرفة ما إذا كان يمكنك تثبيت Minecraft Forge أم لا. هيريس كيفية القيام بذلك:
أولاً ، افتح موجه الأوامر كمسؤول. الآن في نافذة CMD ، انتقل إلى مجلد التنزيلات أو المجلد الذي قمت بتنزيل Minecraft Forge فيه. للقيام بذلك ، يمكنك استخدام الأمر التالي:
| _ + _ |بعد ذلك ، أدخل الأمر التالي لتشغيل مثبت Minecraft Forge:
msdt.exe| _ + _ |
في الأمر أعلاه forge-installer.jar هو اسم ملف تثبيت Minecraft Forge الذي تم تنزيله. الآن اضغط على زر Enter وسيتم تشغيل برنامج التثبيت Minecraft Forge. يمكنك اتباع التعليمات لإكمال التثبيت.
إذا فشل التثبيت حتى من خلال سطر الأوامر ، فلدينا إصلاح آخر يمكنك استخدامه لحل المشكلة.
يقرأ: لن يفتح Minecraft Launcher أو يعمل على جهاز كمبيوتر يعمل بنظام Windows.
7] أعد تثبيت Minecraft
إذا فشل كل شيء آخر في حل المشكلة نيابةً عنك ، فإن الملاذ الأخير هو إعادة تثبيت لعبة Minecraft. نجح هذا الإصلاح مع بعض المستخدمين المتأثرين وقد يساعدك. يمكن أن تحدث المشكلة بسبب تثبيت لعبة تالف أو ملفات لعبة مصابة. وبالتالي ، فإن إلغاء تثبيت اللعبة ثم إعادة تثبيتها يجب أن يحل المشكلة لك.
عند إلغاء تثبيت Minecraft ، تأكد من إزالة أي ملفات متبقية لإزالتها تمامًا. يوصى باستخدام برنامج إلغاء التثبيت من جهة خارجية لهذا الغرض. بعد ذلك ، يمكنك تنزيل أحدث إصدار من Minecraft من الموقع الرسمي وتثبيت اللعبة على جهاز الكمبيوتر الخاص بك. نأمل أن تتمكن الآن من فتح مثبت Minecraft Forge وتثبيته بنجاح.
لماذا لا يتم تثبيت Forge؟
قد لا يتم تثبيت Forge على جهاز الكمبيوتر الخاص بك بسبب جافا القديمة. مطلوب أحدث إصدار من JDK للتثبيت الصحيح. أيضًا ، قد يتسبب استخدام إصدار قديم من Minecraft Java Edition أو تثبيت إصدار من Minecraft Forge يختلف عن إصدار Minecraft في حدوث نفس المشكلة. أيضًا ، يعد اتصال الإنترنت الضعيف أو غير المستقر ، وتداخل جدار الحماية ، وتثبيت اللعبة التالف بعض الأسباب المحتملة الأخرى لهذه المشكلة.
كيف يتم تشغيل مثبت Forge؟
بادئ ذي بدء ، قم بتنزيل برنامج التثبيت Minecraft Forge من موقعه الرسمي على الويب. بعد ذلك ، انقر نقرًا مزدوجًا فوق ملف JAR الذي تم تنزيله ، ثم اتبع التعليمات لتثبيته بنجاح على نظامك.
هذا كل شئ.
اقرأ الآن:
- لن يتم تثبيت Minecraft على جهاز كمبيوتر يعمل بنظام Windows.
- تحافظ Minecraft على التجميد أو التجميد على أجهزة الكمبيوتر التي تعمل بنظام Windows.