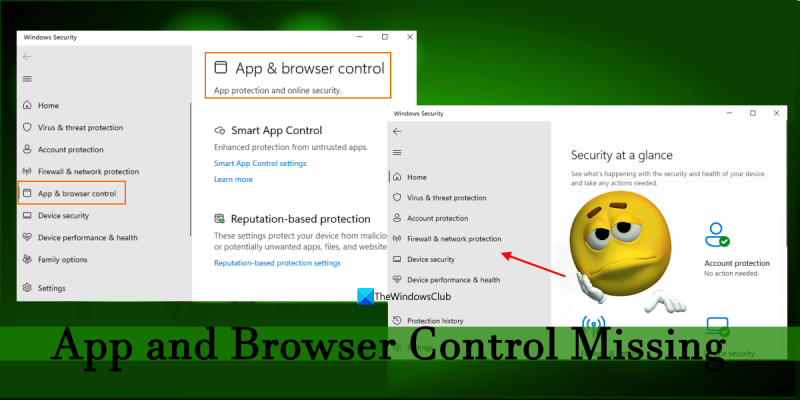بصفتي خبيرًا في تكنولوجيا المعلومات ، يمكنني القول أن Windows 11 يفتقر إلى عناصر التحكم في التطبيق والمتصفح. هذه مشكلة خطيرة للمستخدمين الذين يريدون حماية أجهزة الكمبيوتر الخاصة بهم من البرامج الضارة. هناك بعض الأشياء التي يمكن للمستخدمين القيام بها لحماية أنفسهم ، ولكنها ليست كافية. يحتاج Windows إلى توفير المزيد من عناصر التحكم لمساعدة المستخدمين في البقاء بأمان. أول شيء يمكن للمستخدمين القيام به هو تثبيت برنامج مكافحة فيروسات. سيساعد هذا على حماية الكمبيوتر من البرامج الضارة. ومع ذلك ، فهو ليس حلا مثاليا. شيء آخر يمكن للمستخدمين فعله هو توخي الحذر بشأن ما يقومون بتنزيله وتثبيته. قم بتنزيل البرامج من مصادر موثوقة فقط. كن حذرًا عند النقر على الروابط الموجودة في رسائل البريد الإلكتروني وعلى مواقع الويب. أخيرًا ، يمكن للمستخدمين استخدام جدار حماية للمساعدة في حماية أجهزة الكمبيوتر الخاصة بهم. يمكن لجدار الحماية حظر الاتصالات الواردة من البرامج الضارة. هذه بعض الأشياء التي يمكن للمستخدمين القيام بها لحماية أنفسهم ، ولكن يحتاج Windows إلى توفير المزيد من عناصر التحكم لمساعدة المستخدمين على البقاء بأمان.
العديد من المستخدمين لديهم هذه المشكلة لا توجد ميزة التحكم في التطبيق والمتصفح على هم نظام التشغيل Windows 11/10 أجهزة الكمبيوتر. الوداع إدارة التطبيقات والمتصفح الميزة مرئية في تطبيق الإعدادات ، والقسم نفسه مفقود في تطبيق أمان Windows. والنقر على نفس الخيار الموجود في تطبيق الإعدادات لا يساعد بأي شكل من الأشكال. إذا كنت تواجه نفس المشكلة أيضًا ، فستكون الحلول التي راجعناها مفيدة.

يفتقر Windows 11 إلى عناصر التحكم في التطبيق والمتصفح
لو لا يوجد تحكم في التطبيق والمتصفح على الخاص بك نظام التشغيل Windows 11/10 النظام ، ثم يمكنك إصلاحه باستخدام الحلول أدناه. قبل القيام بذلك ، يجب عليك البحث عن تحديثات Windows. إذا كانت هناك تحديثات أمنية معلقة و / أو تحديثات جديدة متوفرة ، فقم بتثبيتها ومعرفة ما إذا كانت تعمل أم لا. إذا لم يفلح ذلك ، فاستخدم الحلول التالية:
- الوصول المباشر إلى عناصر التحكم في التطبيق والمتصفح
- احذف المجلد الجاني
- استخدم محرر نهج المجموعة لإظهار التحكم في التطبيق والمتصفح
- إظهار التحكم في التطبيق والمستعرض باستخدام محرر التسجيل
- التبديل من Insider Preview إلى Stable Build
- أعد تعيين تطبيق أمان Windows.
لنستعرض كل خطوة واحدة تلو الأخرى.
1] فتح التطبيق المباشر والتحكم في المتصفح
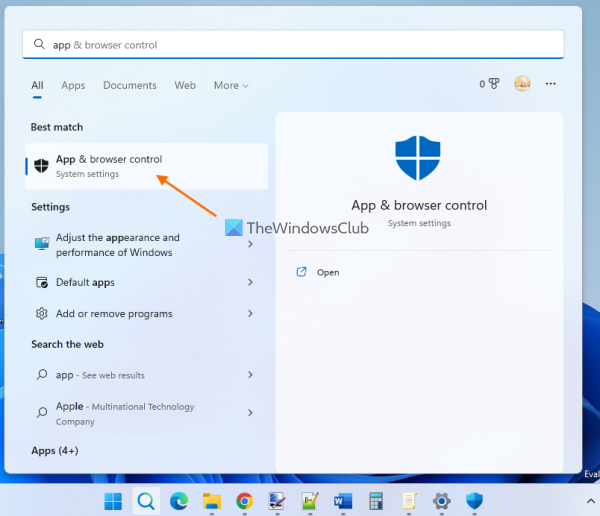
يعد هذا أحد أفضل الحلول لأنه حل هذه المشكلة للعديد من المستخدمين. إذا كنت لا ترى إدارة التطبيقات والمتصفح التقسيم في أمن Windows بسبب خطأ ما أو لسبب آخر ، يمكنك فتحه مباشرة. للقيام بذلك ، استخدم مربع بحث Windows 11/10 ، واكتب التطبيق والتحكم في المتصفح ، وانقر فوق الزر ليأتي مفتاح.
هناك طريقة أخرى للقيام بذلك وهي باستخدام File Explorer أو نافذة Run Command. ببساطة افتح File Explorer أو في مربع الأمر Run ، أدخل المسار التالي في شريط عنوان File Explorer أو في مربع النص في مربع الأمر Run وانقر ليأتي مفتاح:
| _ + _ |يفتح تطبيق أمان Windows مع قسم التحكم في التطبيقات والتصفح. يمكنك الآن إدارة إعدادات الحماية المستندة إلى السمعة وإعدادات الأمان الأخرى المعروضة في هذا القسم. في المرة التالية التي تفتح فيها Windows Security ، يجب أن يكون التحكم في التطبيقات والمستعرض مرئيًا. إذا لم يفلح ذلك ، فتحقق من الخيارات الأخرى.
2] احذف المجلد الجاني
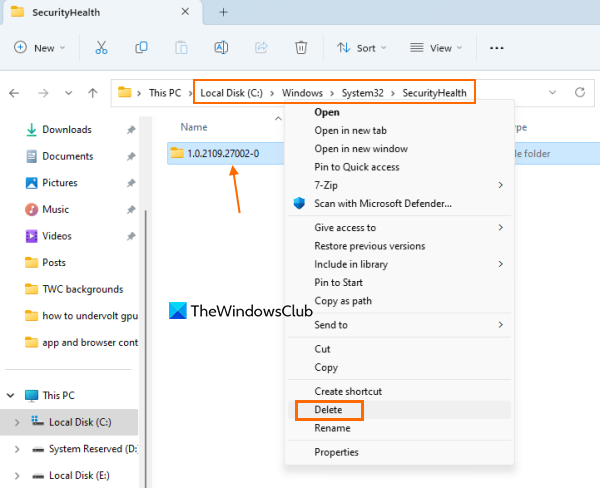
تحقق مما إذا كان المجلد هناك شيء مثل 1.0.2109.27002-0 كاسم مجلد تحت الأمنالصحة المجلد على جهاز الكمبيوتر الخاص بك الذي يعمل بنظام Windows 11/10. إذا كانت الإجابة بنعم ، فاحذف هذا المجلد الجاني. هذا هو المجلد المتبقي من تحديث Windows السابق. يجد بعض المستخدمين أنه تمت استعادة وظائف التحكم في التطبيق والمستعرض بعد حذف هذا المجلد بالكامل. لذلك قد يعمل هذا من أجلك أيضًا.
افتح مستكشف الملفات ( فوز + إي ) وانتقل إلى المجلد التالي:
E29423A3911E04DA9318E0621751F20FFD126D9Dافتح هذا المجلد ، وابحث عن المجلد الجاني واحذفه. قد تحتاج إلى الحصول على الملكية الكاملة للمجلد لإزالته من نظامك.
بعد حذف هذا المجلد ، تحقق مما إذا كان لديك أي تحديثات للنظام. إذا كانت الإجابة بنعم ، قم بتثبيتها وإعادة تشغيل جهاز الكمبيوتر الخاص بك.
متصل: تم تعطيل الحماية السحابية. قد يكون جهازك عرضة للخطر
3] استخدم محرر نهج المجموعة لإظهار أو تمكين التحكم في التطبيق والمتصفح.
يوجد إعداد خاص في محرر نهج المجموعة يسمح لك بالإخفاء تمامًا إدارة التطبيقات والمتصفح انظر أمن Windows. إذا تم تكوين هذا الإعداد ، فسيكون هذا هو سبب هذه المشكلة. لذلك ، تحتاج إلى الوصول إلى هذا الإعداد وتغييره.
بينما يتوفر محرر نهج المجموعة بتنسيق عن الإصدارات ، لم يتم تثبيتها مسبقًا في Windows 11/10 Home. لذلك ، تحتاج إلى إضافة محرر نهج المجموعة إلى Windows 11/10 Home Edition (إذا كنت تستخدمه) ثم اتبع الخطوات التالية:
- افتح محرر نهج المجموعة
- يختار حماية التطبيقات والمتصفح مجلد
- الولوج إلى إخفاء منطقة حماية التطبيق والمتصفح معامل
- يختار غير مضبوط خيار
- احفظ التغييرات.
دعنا نتحقق من هذه الخطوات بالتفصيل.
تعذر تحميل نظام التشغيل لأن kernel مفقود أو يحتوي على أخطاء
يكتب gpedit في مربع البحث على Windows 11/10 PC واستخدمه ليأتي مفتاح. سيؤدي هذا إلى فتح نافذة محرر نهج المجموعة.
بعد ذلك حدد حماية التطبيقات والمتصفح مجلد. تحتاج إلى استخدام المسار التالي:
| _ + _ | 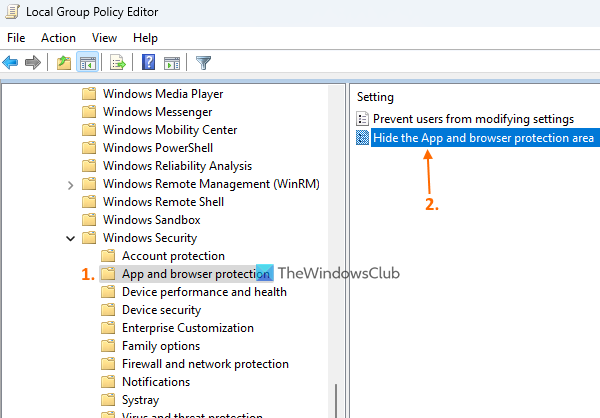
من القسم الأيمن من هذا المجلد ، افتح إخفاء منطقة حماية التطبيق والمتصفح الإعدادات بالنقر المزدوج عليها.
ستظهر أمامك نافذة جديدة. يختار غير مضبوط الخيار في هذه النافذة. أخيرًا ، احفظ التغييرات باستخدام الزر يتقدم زر و بخير زر. أغلق النافذة الجديدة ونافذة محرر نهج المجموعة.
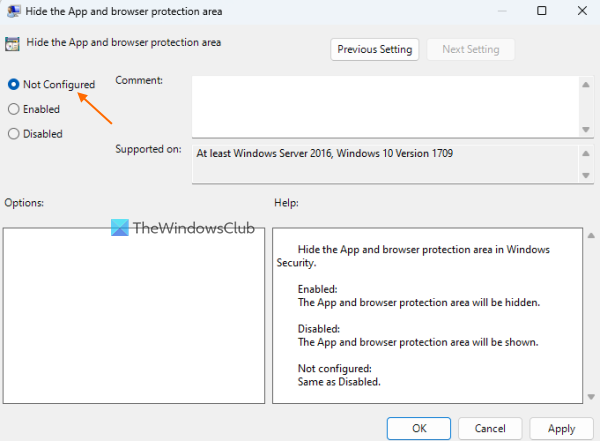
أعد تشغيل File Explorer (إذا لزم الأمر) وافتح تطبيق أمان windows. يجب أن يعيد هذا ميزة التحكم في التطبيق والمتصفح.
يقرأ: Windows Defender: يتحكم المسؤول في هذا الإعداد.
4] إظهار أو تمكين التحكم في التطبيق والمتصفح باستخدام محرر التسجيل.
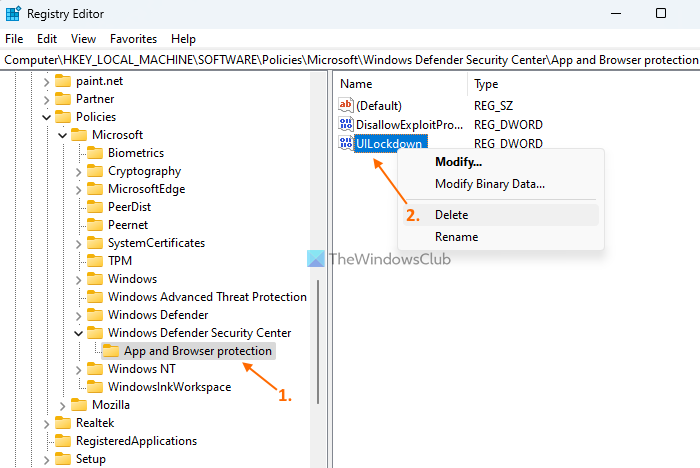
يعد محرر التسجيل (أو سجل Windows) إعدادًا آخر يمكن أن يساعدك في إظهار أو تمكين التحكم في التطبيق والمتصفح في أمن Windows. قبل أن تتسرع في تجربة هذا الخيار ، ننصحك بعمل نسخة احتياطية من محرر التسجيل لأنه يتضمن إعدادات النظام المهمة. الآن قم بما يلي:
- افتح محرر التسجيل
- الولوج إلى حماية التطبيق والمتصفح مفتاح
- يمسح UIL المعلمة DWORD
- أغلق محرر التسجيل.
بادئ ذي بدء ، أدخل رجديت في تشغيل حقل الأمر (Win + R) أو دالة البحث جهاز الكمبيوتر الخاص بك الذي يعمل بنظام Windows 11/10. انقر ليأتي مفتاح وسيفتح محرر التسجيل.
بعد ذلك ، يمكنك الوصول إلى حماية التطبيق والمتصفح مفتاح التسجيل موجود تحت مايكروسوفت مفتاح. طريقه:
تحديث برنامج تشغيل nvidia يسبب مشاكل| _ + _ |
تجد على الجانب الأيمن UIL قيمة الكلمة المزدوجة. انقر بزر الماوس الأيمن فوق هذه القيمة واستخدمها يمسح خيار. قم بتأكيد إجراء حذف القيمة باستخدام الزر نعم زر.
إذا كنت ترغب في ذلك ، يمكنك أيضًا إزالة الملف بالكامل حماية التطبيق والمتصفح ولكن هذا سيزيل أي إعدادات أخرى قمت بتكوينها. لذلك يجب إزالته UIL فقط لإعادة التطبيق المفقود وميزة التحكم في المتصفح.
5] قم بالتبديل من Insider Preview إلى بنية مستقرة
بدأت هذه المشكلة في الحدوث لمعظم المستخدمين عندما انتقلوا من نسخة مستقرة من Windows 11 إلى Insider Preview. تؤثر هذه المشكلة بشكل كبير على مستخدمي إصدارات بيتا والمطورين. لذلك ، إذا كانت هذه هي الحالة ، فيجب عليك التبديل من معاينة Insider إلى البنية المستقرة وسيؤدي ذلك إلى حل المشكلة.
أو ، إذا كنت ترغب في الاستمرار في استخدام Insider Build ، فتحقق من تحديثات Windows وقم بتثبيت تحديثات جديدة لإصلاحها (نظرًا لأن هذه ستكون مشكلة مؤقتة يمكن إصلاحها من خلال التحديثات الجديدة). بعد تثبيت التحديثات ، لا تنس إعادة تشغيل النظام.
6] إعادة تعيين تطبيق أمان Windows.
إذا كان جهاز الكمبيوتر الخاص بك الذي يعمل بنظام Windows 11/10 لا يزال مفقودًا في التطبيق والتحكم في المستعرض ، فيجب عليك إعادة تعيين تطبيق أمان Windows باستخدام PowerShell أو تطبيق الإعدادات أو أي طريقة أخرى مفضلة. ستؤدي إعادة تعيين التطبيق إلى حذف جميع بياناته ، ولكن قد يكون من المفيد إعادة التحكم في التطبيق والمتصفح في أمان Windows. يجب إعادة تشغيل نظامك بعد إعادة ضبط إعدادات أمان Windows.
آمل أن تساعد هذه الحلول.
اقرأ أيضًا: أمان Windows على Windows 11 لا يفتح أو لا يعمل
كيفية تمكين التحكم في المتصفح والتطبيق؟
لو إدارة التطبيقات والمتصفح تم تعطيل الميزة على نظام Windows 11/10 الخاص بك ، يمكنك تمكينها باستخدام سجل ويندوز و محرر نهج المجموعة المحلي نافذة او شباك. بالإضافة إلى ذلك ، إذا إدارة التطبيقات والمتصفح مفقود من أمان Windows ، ثم يمكنك الوصول إليه وإظهاره عن طريق فتحه مباشرة ، وحذف المجلد الجاني ، وإعادة تعيين إعدادات أمان Windows ، وما إلى ذلك. تمت تغطية جميع هذه الحلول في هذا المنشور. تحقق منها.
هل أحتاج إلى تطبيق Windows والتحكم في المتصفح؟
يعد التحكم في التطبيقات والمتصفح ميزة أمان مضمنة في Windows في Windows 11/10. يحتوي على أهمية الإعدادات التحكم في التطبيق الذكي و إعدادات الحماية القائمة على السمعة مثل SmartScreen لـ Microsoft Edge ، حماية التصيد وحظر التطبيقات التي يُحتمل أن تكون غير مرغوب فيها والمزيد. تساعد كل هذه الخيارات في حماية جهازك من المواقع والتنزيلات والملفات والتطبيقات الخطيرة. لذا ، نعم ، إذا كنت تريد كل ميزات الأمان هذه ، فستحتاج إلى عناصر تحكم في التطبيق والمتصفح.
اقرأ أكثر: يقول Windows Security أنه لا يوجد موفرو أمان في Windows 11/10.