منع Edge من إنشاء اختصار على سطح المكتب في Windows 11- إذا كنت تقوم بتشغيل Microsoft Edge على Windows 11 ، فربما لاحظت أن المتصفح ينشئ اختصارًا على سطح المكتب عند تشغيله. قد يكون هذا مزعجًا إذا كنت لا تريد اختصارات تشوش سطح مكتبك ، لذا إليك كيفية تعطيل هذا السلوك. افتح متصفح Microsoft Edge واكتب about: flags في شريط العناوين. سيؤدي هذا إلى فتح صفحة بها مجموعة من الميزات التجريبية التي يمكنك تمكينها أو تعطيلها. قم بالتمرير لأسفل حتى تجد مفتاح تمكين ميزات المستعرض الخاصة بالموقع. قم بتعطيل هذا الإعداد ثم أعد تشغيل Edge. الآن ، عند تشغيل المتصفح ، لا ينبغي أن ينشئ أي اختصارات على سطح المكتب. إذا كنت تريد في أي وقت تمكين هذا السلوك مرة أخرى ، فما عليك سوى اتباع الخطوات المذكورة أعلاه وإعادة تمكين الإعداد.
إذا وجدت أن رمز متصفح Microsoft Edge يستمر في الظهور على سطح المكتب ، فإن هذا المنشور يوضح لك كيف يمكنك منع Edge من إنشاء اختصار على سطح المكتب في Windows 11.
يستمر ظهور رمز الحافة على سطح المكتب

عندما تقوم بتحديث متصفح Edge الخاص بك ، فإنه سيعيد إنشاء نفسه ويضع أيقونته على سطح المكتب. الفكرة هي أن Microsoft تريد أن تدفعك لاستخدام متصفحها. على الرغم من أنه يمكنك فقط النقر بزر الماوس الأيمن فوقه وتحديد يمسح ، يمكن أن يكون مزعجًا إذا حدث بشكل متكرر. يمكنك منع هذا إذا كنت ترغب في ذلك.
لا يعمل تطبيق Windows 10 للأفلام والتلفزيون
منع Edge من إنشاء اختصار على سطح المكتب في Windows 11
إذا استمر ظهور رمز Microsoft Edge على سطح المكتب ، فحينئذٍ لمنع Edge من إنشاء اختصار على سطح المكتب في نظام التشغيل Windows 11 ، ستحتاج إلى تحرير السجل على النحو التالي:
كيفية إيقاف تشغيل الكروم في الخلفية
- قم بإنشاء نقطة استعادة النظام أولاً.
- الآن ، باستخدام Start Search ، اكتب regedit واضغط على Enter لفتح محرر التسجيل.
- باستخدام شريط العنوان الخاص به ، انتقل إلى الموقع التالي:
- انقر على اليمين مايكروسوفت وإنشاء> إنشاء> مفتاح وتسميته مثل تحديث الحافة
- حدد الآن تحديث الحافة ثم انقر بزر الماوس الأيمن> DWORD جديد (32 بت)
- أطلق عليه اسما CreateDesktopShortcutDefault ومنحها قيمة 0 .
- قم بإنشاء DWORD جديد آخر ، أطلق عليه اسم RemoveDesktopShortcutDefault ومنحها قيمة واحد .
- قم بإعادة تشغيل جهاز الحاسوب الخاص بك.
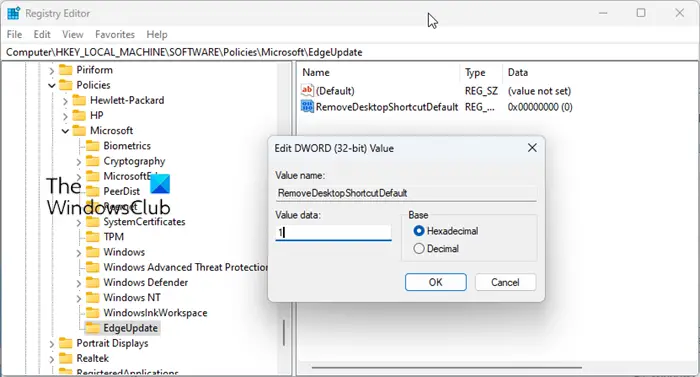
كبديل. افتح ملف دفتر ملف نصي وانسخ الكود التالي والصقه:
| _ + _ |
احفظه كملف .reg ؛ مثل StopEdgeIcon.reg.
ثم انقر فوقه لإضافة محتوياته إلى سجل Windows.
للتراجع عن التغييرات ، احذف مفاتيح التسجيل التي تم إنشاؤها أو ارجع إلى نقطة الاستعادة التي أنشأتها.
لا يتم دعم مجموعات التكوين إلا عند بدء تثبيت windows من windows pe
دعنا نعرف ما إذا كان هذا يناسبك.
نصيحة المكافأة:
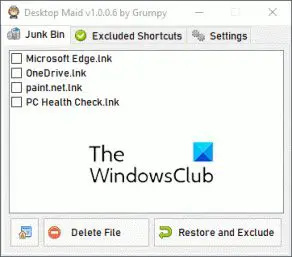
أفضل تطبيق twitter لنظام التشغيل windows 10
تميل البرامج المثبتة أو المحدثة حديثًا إلى إنشاء رموز سطح المكتب. يمكنك استخدام هذه الأداة المجانية المسماة خادمة الجدول مراقبة سطح المكتب ونقل جميع الاختصارات المكتشفة حديثًا تلقائيًا إلى ملف JunkBy مجلد يمكنك دائمًا استعادة واستبعاد أي اختصارات قام بإزالتها حتى تتمكن من الاحتفاظ بسطح المكتب بالطريقة التي تريدها. أنت تستطيع قم بتنزيله هنا .
كيفية إزالة الرموز الافتراضية من سطح المكتب؟
لإزالة رموز سطح المكتب الافتراضية في Windows 11 ، انتقل إلى إعدادات Windows (Win + I)> التخصيص> السمات. ضمن 'الإعدادات ذات الصلة' ، ابحث عن إعدادات رمز سطح المكتب وانقر عليها. سيتم فتح نافذة أخرى حيث يمكنك اختيار رموز سطح المكتب التي يمكن أن تظهر أم لا. بمجرد تحديد اختيارك ، انقر فوق الزر 'تطبيق' وستختفي الرموز.
كيف أمنع الأشخاص من إنشاء اختصارات على سطح المكتب؟
لمنع المستخدمين من إنشاء رموز سطح المكتب أو إضافتها أو إزالتها ، افتح محرر نهج المجموعة وانتقل إلى المسار التالي:
- تكوين المستخدم> الإدارة> لوحة التحكم> الإعداد
- حدد 'التخصيص' وعلى الجانب الأيمن من النافذة ، انقر نقرًا مزدوجًا فوق الرمز منع تغيير رموز سطح المكتب سياسة.
- لتمكين تغيير رمز سطح المكتب: لم يتم تكوينه أو تعطيله.
- لتعطيل تغيير رموز سطح المكتب: مُمكّن
- انقر فوق تطبيق> موافق.
يقرأ: قم بإنشاء اختصار لفتح Microsoft Edge | ثعلب النار | متصفح Google Chrome في وضع InPrivate.















