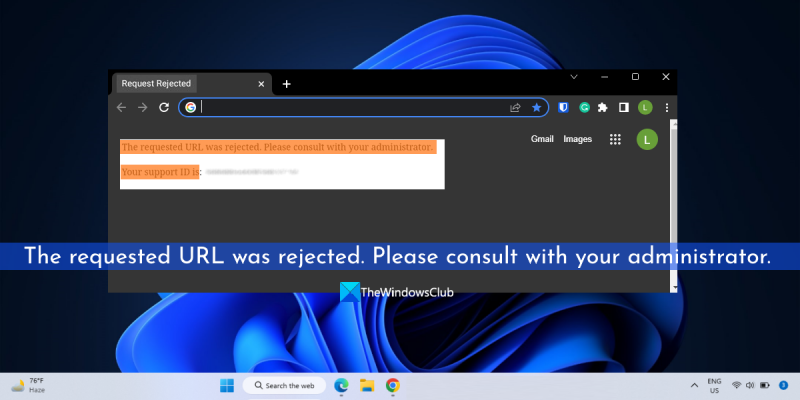تم رفض عنوان URL المطلوب. الرجاء الاتصال بالمسؤول للحصول على مزيد من المساعدة.
يشتكي بعض المستخدمين من أنه عندما يحاولون الوصول إلى موقع ويب معين ، فلن يفتح. بدلا من ذلك يرون رسالة تم رفض عنوان URL المطلوب. يرجى مراجعة المسؤول الخاص بك. يظهر عنوان علامة التبويب الطلب مرفوض و 20 رقما معرف مكتب المساعدة المقدمة للمستخدم. بينما يمكن فتح العديد من المواقع الأخرى دون أي مشاكل ، يمكن أن يحدث هذا مع بعض المواقع المحددة. على الرغم من أن السبب المحدد لهذه المشكلة بالذات غير معروف ، إلا أنه يمكن أن يكون ناتجًا عن ملفات تعريف الارتباط التالفة أو بيانات المستعرض أو الإضافات أو الإضافات التابعة لجهات خارجية. مع وضع هذه العوامل في الاعتبار ، أنشأنا قائمة بالحلول التي يمكنك استخدامها لإصلاح هذه المشكلة.

تم رفض عنوان URL المطلوب. يرجى مراجعة المسؤول الخاص بك.
معرف الدعم الخاص بك: #####################
تم رفض عنوان URL المطلوب. تواصل مع مديرك.
لتصحيح تم رفض عنوان URL المطلوب. يرجى مراجعة المسؤول الخاص بك خطأ ، قد تكون الحلول المذكورة أدناه مفيدة. قبل ذلك ، يجب عليك أيضًا التحقق مما إذا كان يمكنك فتح هذا الموقع نافذة خاصة أو الوضع المخفي متصفحك. إذا لم يكن كذلك ، فاستخدم الخيارات التالية:
- تحقق مما إذا كان الموقع معطلاً
- تحديث صعب لصفحة الويب
- امسح ذاكرة التخزين المؤقت وملفات تعريف الارتباط لموقع الويب المشكل.
- امسح بيانات التصفح الخاصة بك
- أضف موقعًا إلى قائمة المواقع الموثوقة
- تعطيل الامتداد المشكل
- استخدم متصفحًا مختلفًا.
1] تحقق مما إذا كان الموقع معطلاً
قبل القيام بأي شيء ، تحقق أولاً مما إذا كان موقع الويب الذي تحاول الوصول إليه يعمل أم لا. قد تكون خوادم موقع الويب محملة بشكل زائد ، وهناك تعارض في البرامج ، ونوع من مشكلات البرامج الضارة ، وما إلى ذلك ، مما قد يتسبب في تعطل موقع الويب. إذا كانت هذه مشكلة ، فيمكنك استخدام بعض أدوات مراقبة مواقع الويب المجانية للتحقق من حالة هذا الموقع المحدد. كاشف أسفل و أداة الكشف عن الموقع المكسور و يسقط للجميع أو لي فقط ، وما إلى ذلك ، أمثلة جيدة للتحقق من حالة موقع الويب.
2] من الصعب تحديث صفحة الويب
إذا كانت المشكلة متعلقة بصفحة ويب معينة ، فيجب عليك تحديث صفحة الويب بشدة. يتجاوز هذا الإجراء ذاكرة التخزين المؤقت لصفحة الويب (أو يمسح ذاكرة التخزين المؤقت لصفحة الويب) في متصفحك ويعيد تحميل صفحة الويب هذه. للقيام بذلك ، استخدم السيطرة + F5 مفتاح التشغيل السريع أو الاستخدام Ctrl + Shift + R اختصار لوحة المفاتيح. يمكنك أيضًا الضغط مع الاستمرار على الزر كنترول وانقر فوق الزر 'تحديث' أو 'تحديث' في علامة تبويب المتصفح. يجب الآن تحميل صفحة الويب بشكل طبيعي.
متصل: تعذر استرداد عنوان URL المطلوب بسبب خطأ في جهاز كمبيوتر يعمل بنظام Windows
3] امسح ذاكرة التخزين المؤقت وملفات تعريف الارتباط لموقع الويب الذي به مشكلات.
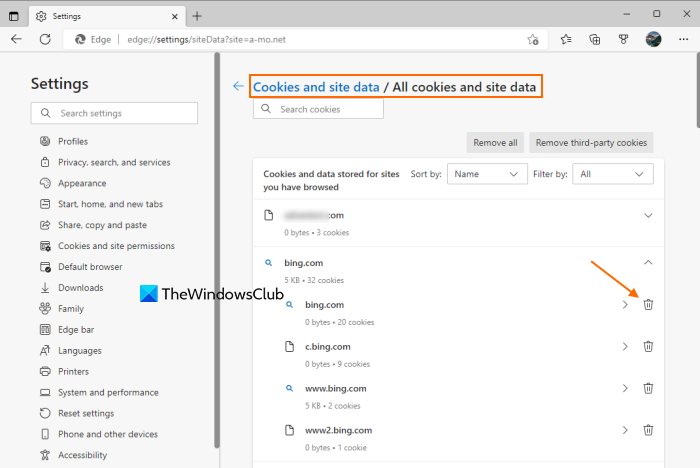
هناك احتمال أن تكون المشكلة ناتجة عن ملفات تعريف الارتباط التالفة والملفات القديمة وبيانات ذاكرة التخزين المؤقت لموقع الويب. لذلك ، في هذه الحالة ، يجب عليك مسح ذاكرة التخزين المؤقت وملفات تعريف الارتباط لموقع الويب الذي تواجه هذه المشكلة فيه. لراحة المستخدمين ، جميع المتصفحات الشهيرة مثل كروم و نهاية و ثعلب النار إلخ ، وظيفة لمسح ملفات تعريف الارتباط وبيانات الموقع وذاكرة التخزين المؤقت لموقع ويب معين.
على سبيل المثال ، إذا كنت تستخدم متصفح Edge ، فأدخل | _ + _ | في المربع متعدد الاستخدامات أو شريط العنوان وانقر على الزر ليأتي مفتاح. سترى الآن قائمة بجميع المواقع التي قمت بزيارتها. يتم تخزين ملفات تعريف الارتباط والبيانات الأخرى لكل موقع. قم بتوسيع الموقع واستخدامه يمسح الخيار للمجال الرئيسي والمجالات الفرعية واحدًا تلو الآخر.
وبالمثل ، يمكنك مسح ذاكرة التخزين المؤقت وبيانات الموقع في المتصفح الآخر الذي تستخدمه. افتح إعدادات المستعرض الخاص بك ، انتقل إلى ملفات تعريف الارتباط وبيانات الموقع قسم أو إعداد مشابه ، ثم احذف البيانات الخاصة بهذا الموقع المحدد.
يقرأ: كيفية إلغاء حظر والوصول إلى المواقع المحجوبة أو المحظورة
4] امسح بيانات التصفح الخاصة بك
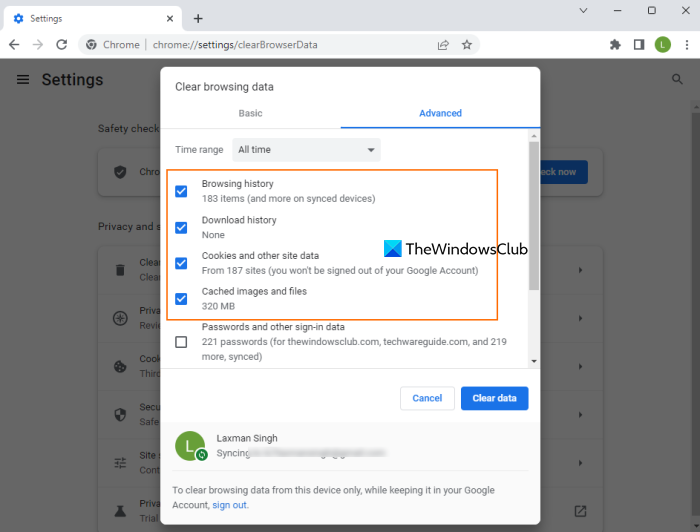
إذا لم يساعد حذف بيانات الموقع وذاكرة التخزين المؤقت وملفات تعريف الارتباط لهذا الموقع المحدد ، فأنت بحاجة إلى مسح بيانات تصفح متصفح الويب بالكامل ، بما في ذلك بياناتك. تاريخ التصفح و الصور والملفات المخزنة مؤقتًا و ملفات تعريف الارتباط وبيانات الموقع الأخرى ، إلخ.
سواء أكنت بحاجة إلى مسح بيانات التصفح لمتصفح Chrome و Firefox ، أو كنت بحاجة إلى مسح محفوظات الاستعراض أو ملفات تعريف الارتباط أو ذاكرة التخزين المؤقت أو بيانات متصفح Edge الأخرى ، فإن جميع المتصفحات الشائعة لها إعداد مشابه. الولوج إلى الخصوصية و أمن قسم المتصفح الخاص بك والعثور على محو بيانات التصفح أو تاريخ نقي أو خيار مشابه والمضي قدما في حذف بيانات التصفح. أعد تشغيل المتصفح وافتح موقع الويب الذي تواجه مشاكل فيه. يجب أن تفتح الآن.
5] إضافة موقع إلى قائمة المواقع الموثوقة.
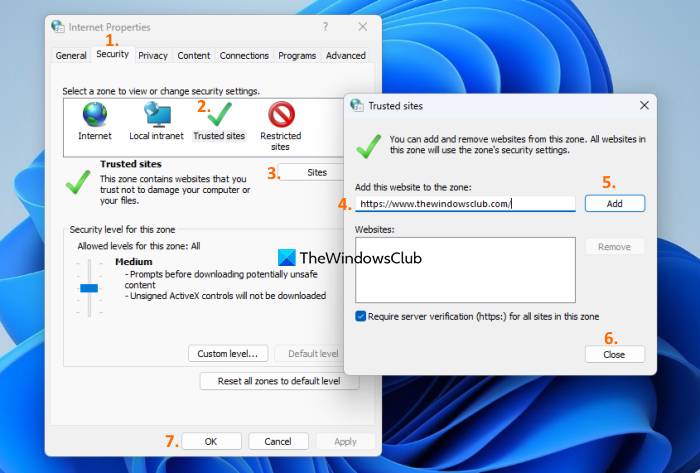
في بعض الأحيان ، إذا كان أحد المواقع قيد التشغيل ، ولكنك تجد أن وظائف الموقع قد تأثرت ، خاصة على نظامك ، فيجب عليك إضافة هذا الموقع إلى قائمة المواقع الموثوقة والتحقق منها. إذا كنت تستخدم ملفات نظام التشغيل Windows 11/10 نظام التشغيل وتجد أن الموقع الذي تريد الوصول إليه شرعي أو تستخدمه بانتظام وغير ضار ، ثم يمكنك إضافة الموقع إلى قائمة المواقع الموثوقة الخاصة بك. فيما يلي الخطوات:
- يكتب إعدادات الإنترنت في مربع البحث على جهاز الكمبيوتر الذي يعمل بنظام Windows 11/10
- انقر ليأتي مفتاح وسيتم فتحه خصائص الإنترنت نافذة او شباك
- التبديل إلى أمان علامة التبويب في هذه النافذة
- يختار المواقع الموثوقة خيار
- انقر فوق أماكن زر. هذا سوف يفتح المواقع الموثوقة صندوق
- في المواقع الموثوقة ، أدخل عنوان URL لموقع الويب في الحقل المحدد
- انقر يضيف زر
- انقر يغلق زر
- انقر فوق بخير زر لإغلاق نافذة خصائص الإنترنت.
اذهب الآن إلى هذا الموقع في متصفحك وهو تم رفض عنوان URL المطلوب لا ينبغي أن تزعجك المشكلة.
يقرأ: لن تفتح مواقع HTTPS في أي متصفح على جهاز يعمل بنظام Windows
6] تعطيل الامتداد الإشكالي
يمكن أن تحدث هذه المشكلة أيضًا إذا كنت تستخدم امتدادًا يمكنه حظر المحتوى على موقع الويب / صفحة الويب. أشباح و Adblock زائد و غرير الخصوصية و نوسكربت و مصدر uBlock وما إلى ذلك هي أمثلة على الإضافات أو الوظائف الإضافية. لكي يعمل موقع ويب / صفحة ويب معينة بشكل صحيح ، يجب تحميلها بكامل المحتوى.
لذا ، إذا كان هذا هو سبب هذه المشكلة ، فقم بالوصول صفحة الملحقات من المستعرض الخاص بك ، قم بإيقاف تشغيل الملحقات المثبتة واحدة تلو الأخرى أو تعطيلها وتحقق مما إذا كان يمكنك الوصول إلى موقع الويب. إذا تم تحميل موقع الويب بشكل طبيعي بعد تعطيل الوظيفة الإضافية أو الإضافة ، فيجب عليك إلغاء تثبيت الامتداد المشكل.
7] استخدم متصفحًا مختلفًا
إذا حدثت المشكلة في متصفح معين ، فيجب عليك استخدام متصفح ويب مختلف. إذا كان الموقع يعمل بشكل جيد على متصفحات الويب البديلة ، فقم بإصلاح أو إلغاء تثبيت المتصفح المشكل وتثبيته مرة أخرى لمعرفة ما إذا كان بإمكانك فتح موقع الويب الذي تواجه مشكلات فيه. إذا لم يكن كذلك ، فاستمر في استخدام متصفح مختلف.
إذا لم ينجح أي من هذه الخيارات ، فمن المحتمل أن تكون مشكلة في موقع الويب. ربما يكون مغلقًا للصيانة أو به مشكلة أخرى سيصلحها المالك.
أتمنى أن يساعد شيء ما.
اقرأ أيضًا: خطأ 'الموقع لا يتم تحميله' - هذا الموقع غير متوفر
برنامج باوربوينت تعليمي للمبتدئين
كيفية إصلاح عنوان URL المرفوض في Chrome؟
إذا وجدت أن موقعًا إلكترونيًا أو صفحة ويب معينة لا يتم تحميلها في متصفح Chrome وسترى ذلك تم رفض عنوان URL المطلوب خطأ ، فيجب عليك مسح بيانات الموقع وذاكرة التخزين المؤقت وملفات تعريف الارتباط لصفحة الويب المحددة هذه. بالإضافة إلى ذلك ، يجب عليك أيضًا تعطيل ملحق أداة حظر المحتوى (مثل Adblock Plus) أو مسح جميع بيانات المتصفح لحل مشكلة عنوان URL المرفوض.
لماذا تقول أن عنوان url المطلوب قد تم رفضه؟
سبب حصولك تم رفض عنوان URL المطلوب يمكن أن يكون أي خطأ في علامة تبويب المتصفح لموقع ويب أي شيء. يمكن أن يحدث هذا بسبب تعطل موقع الويب ، وامتداد المتصفح ، والبيانات المخزنة مؤقتًا لموقع الويب وتلف ملفات تعريف الارتباط ، وما إلى ذلك ، لذلك ، إذا كنت بحاجة إلى إصلاح هذه المشكلة ، فقم بمسح ذاكرة التخزين المؤقت وملفات تعريف الارتباط لموقع الويب هذا ، فقم بتعطيل الوظائف الإضافية المثبتة بالتسلسل. أولاً ، أضف موقع الويب هذا إلى قائمة المواقع الموثوقة ، وما إلى ذلك. تتم مناقشة جميع هذه الخيارات مع الإرشادات والخطوات الضرورية بشكل منفصل في هذا المنشور. تحقق من هذه الحلول ويجب أن تكون قادرًا على حل هذه المشكلة.
اقرأ أكثر: لا يتم تحميل الصور في Chrome و Firefox و Edge.