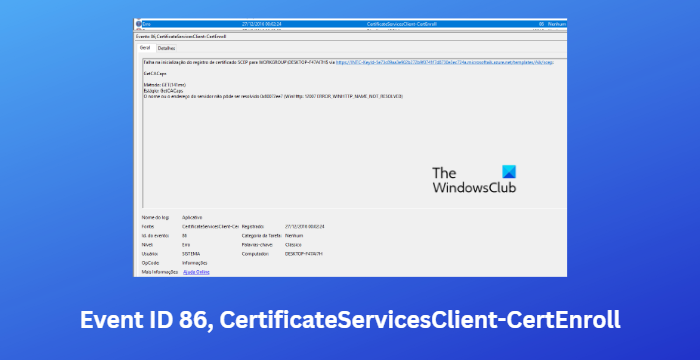معرف الحدث 86 هو خطأ شائع يحدث عند محاولة التسجيل للحصول على شهادة من خلال عميل خدمات الشهادات. يمكن إصلاح ذلك باتباع الخطوات أدناه. 1. افتح الأداة الإضافية Certificate Services Client. 2. انقر فوق الزر 'طلب الشهادة'. 3. في صفحة 'نهج تسجيل الشهادة' ، انقر فوق علامة التبويب 'إعدادات السياسة'. 4. في القائمة المنسدلة 'نهج الشهادة' ، حدد السياسة المطلوبة. 5. انقر على زر تجديد الشهادة. 6. في صفحة 'تسجيل الشهادة' ، انقر فوق الزر 'استعراض'. 7. حدد موقع الشهادة المراد تجديدها وحددها ، ثم انقر فوق فتح. 8. انقر فوق الزر 'تسجيل'. إذا كنت لا تزال غير قادر على التسجيل للحصول على شهادة ، فحاول إعادة تشغيل خدمة عميل خدمات الشهادات. للقيام بذلك ، افتح الأداة الإضافية للخدمات ، وحدد موقع خدمة عميل خدمات الشهادات ، ثم انقر فوق ارتباط إعادة تشغيل الخدمة.
يجب على نظام التشغيل windows 10 تسجيل الدخول مرتين
لو معرف الحدث 86: CertificateServicesClient-CertEnroll يزعجك باستمرار ، فقد تساعدك هذه المشاركة. عندما يظهر هذا الخطأ ، قد يتم إيقاف تشغيل جهازك أو تجميده مع شاشة زرقاء DPC_WATCHDOG_VIOLATION. إلى جانب رسالة الخطأ ، سيظهر إشعار أيضًا باسم السجل والمصدر ومعرف الحدث وما إلى ذلك. ولحسن الحظ ، يمكنك اتباع بعض الخطوات البسيطة لحل هذا الخطأ.
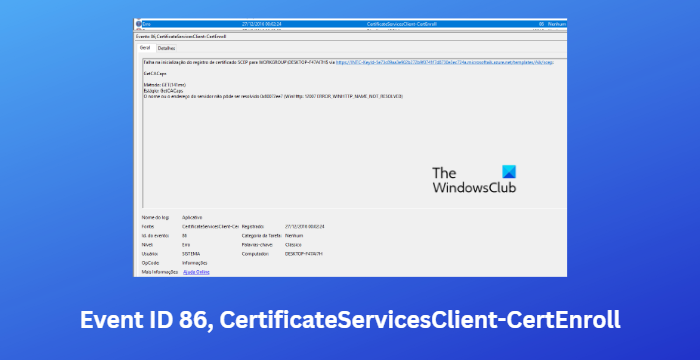
ما يطلق الحدث معرف 86؟
يحدث معرّف الحدث 86 غالبًا عندما يتعذر على 'خدمات شهادات Active Directory' استخدام الموفر المحدد في التسجيل لمفاتيح التشفير. يحدث هذا عادةً بسبب TPM أو BIOS أو تحديثات أو برامج تشغيل Windows التالفة.
معرف الحدث الصحيح 86 ، CertificateServicesClient-CertEnroll.
إذا استمر معرّف الحدث 86: خطأ CertificateServicesClient-CertEnroll يزعجك على جهاز الكمبيوتر الشخصي الذي يعمل بنظام Windows ، فاتبع هذه النصائح لحل المشكلة:
- قم بتشغيل أو التراجع عن Windows Update / Update
- تحديث برامج تشغيل الجهاز
- تحديث BIOS / البرامج الثابتة
- تحقق من ملفات التفريغ المصغر
- استعادة النظام إلى الحالة التي كانت عليها قبل حدوث المشكلة
- استعادة Windows باستخدام وسائط التثبيت
الآن دعونا نلقي نظرة عليها بالتفصيل.
1] تشغيل أو التراجع عن Windows Update / Update
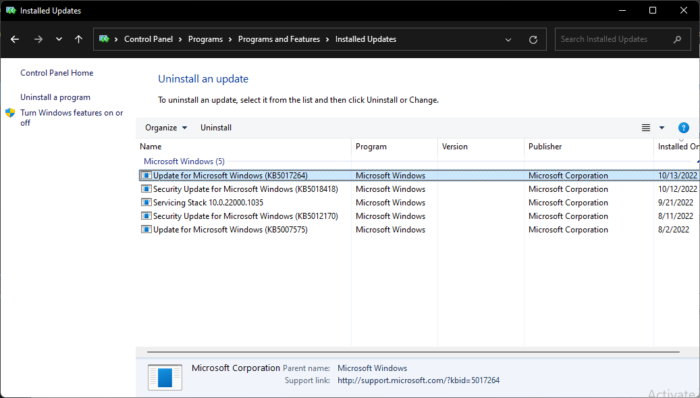
أولاً ، قم بتحديث Windows يدويًا ومعرفة ما إذا كان ذلك يساعدك. ومع ذلك ، ضع في اعتبارك إلغاء تثبيت التحديث إذا حدثت المشكلة بعد تحديثات Windows. لإزالة التحديث ، اتبع الخطوات التالية:
- انقر مفتاح Windows + R. يفتح جري محادثة.
- يكتب appwiz.cpl وضرب ليأتي .
- في صفحة إلغاء التثبيت أو عرض برنامج ، انقر فوق 'نعم' انظر الي التحديثات التي تم تثبيتها .
- انقر بزر الماوس الأيمن فوق التحديث المثبت مؤخرًا وحدد يمسح .
2] تحديث برامج تشغيل الجهاز
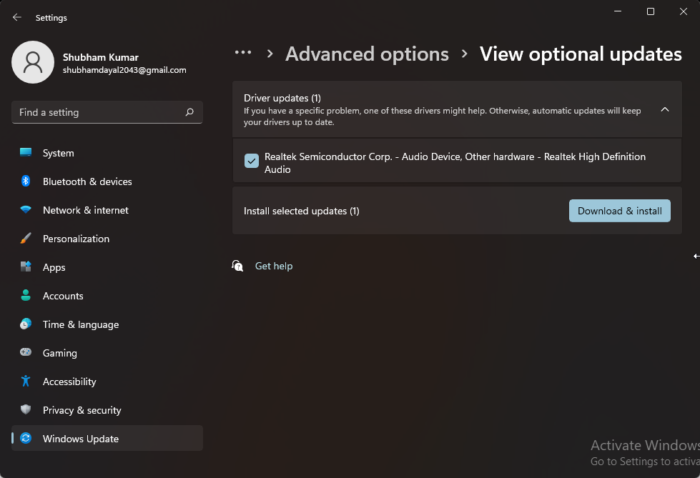
من المعروف أيضًا أن برامج تشغيل الأجهزة القديمة أو التالفة تؤدي إلى تشغيل معرف الحدث 86 في Windows. قم بتحديث برامج تشغيل جهازك وتحقق من حل المشكلة.
لا يمكن سحب وإسقاط windows 10
استخدم إحدى الطرق التالية لتحديث برامج تشغيل الجهاز:
- يمكنك البحث عن برامج التشغيل والتحديثات الاختيارية من خلال Windows Update لتحديث برامج التشغيل الخاصة بك
- يمكنك زيارة موقع الشركة المصنعة لتنزيل برامج التشغيل.
- استخدم برنامج تحديث برنامج التشغيل المجاني
- إذا كان لديك بالفعل ملف برنامج تشغيل INF على جهاز الكمبيوتر الخاص بك ، فحينئذٍ:
- افتح إدارة الأجهزة.
- انقر فوق فئة برنامج التشغيل لتوسيع القائمة.
- ثم حدد برنامج التشغيل المناسب وانقر فوقه بزر الماوس الأيمن.
- يختار تحديث السائق .
- اتبع المعالج الذي يظهر على الشاشة لإكمال تحديث برنامج التشغيل.
3] تحديث BIOS / البرامج الثابتة
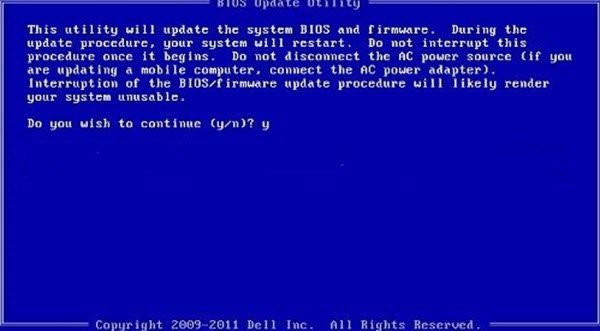
يمكن أن يؤدي تحديث BIOS إلى إصلاح الأخطاء الخاصة بالأجهزة أو إضافة التوافق مع الأجهزة الجديدة. من المفترض أن يجعل BIOS جهاز الكمبيوتر الخاص بك يعمل ؛ تحديثه محفوف بمخاطر كبيرة. إذا حدث خطأ ما ، فقد يتسبب ذلك في توقف اللوحة الأم عن العمل وعدم بدء تشغيل الكمبيوتر بشكل صحيح. اتبع دائمًا إرشادات تحديث BIOS الخاصة بالشركة المصنعة إذا كنت بحاجة إلى تحديث BIOS الخاص بك. إليك كيفية تحديث BIOS الخاص بجهازك.
ويندوز 10 خطأ صورة سيئة
4] تحقق من ملفات التفريغ المصغر
تحتوي ملفات التفريغ المصغر على أهم مناطق الذاكرة لعمليات التعطل. عند تعطل العملية أو حدوث BSoD ، تتم كتابة ملف تفريغ مصغر على قرص المستخدم ويتم تحميله لاحقًا في Sentry. يتضمن التفريغ المصغر عادةً مكدس وقت التشغيل لكل مؤشر ترابط نشط في وقت التعطل. قد ترغب في التحقق من ملفات السجل هذه لمعرفة السبب.
5] استعادة النظام إلى نقطة قبل حدوث المشكلة
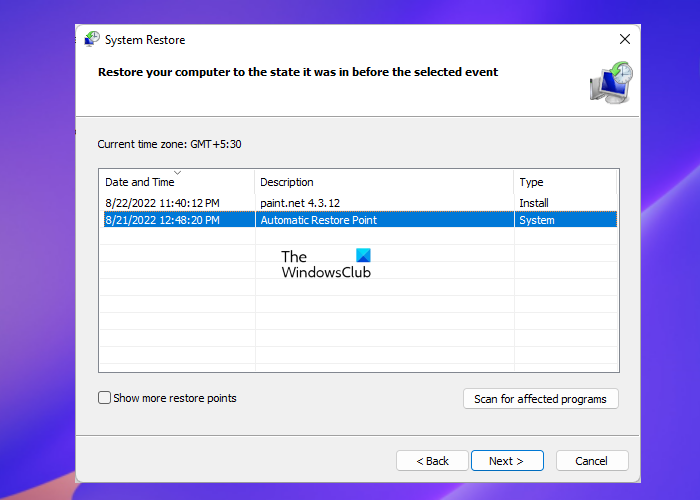
في حالة فشل التثبيت أو تلف البيانات ، يمكن أن يؤدي إجراء استعادة للنظام إلى استعادة جهازك إلى حالة العمل دون إعادة تثبيت نظام التشغيل. سيؤدي ذلك إلى استعادة بيئة Windows عن طريق تثبيت الملفات والإعدادات المحفوظة في نقطة الاستعادة. إليك كيفية إجراء استعادة النظام. لاحظ أنه لا يمكن القيام بذلك إلا إذا قمت مسبقًا بإنشاء نقطة استعادة للنظام.
6] إصلاح نظام التشغيل Windows باستخدام وسائط التثبيت
إذا لم تساعدك أي من هذه الطرق ، فاستعد Windows باستخدام وسائط التثبيت. هيريس كيفية القيام بذلك:
- قم بتنزيل صورة Windows ISO وأنشئ محرك أقراص USB أو قرص DVD قابل للتمهيد
- قم بالتمهيد من الوسائط وحدد أصلح جهاز الكمبيوتر الخاص بك .
- ضمن Advanced Troubleshooting (استكشاف الأخطاء وإصلاحها المتقدم) ، حدد المزيد من الخيارات> استكشاف الأخطاء وإصلاحها .
- انقر الآن على استعادة التمهيد واتبع التعليمات التي تظهر على الشاشة.
إذا كان معرّف الحدث لا يسبب أي مشاكل مثل الموت الزرقاء ولكنه يسجل فقط ، يمكنك تجاهله.
لتصحيح: معرف الحدث 1108 صادفت خدمة تسجيل الحدث خطأ.
ما المقصود بتهيئة الالتحاق بشهادة SCEP؟
يسمح بروتوكول تسجيل الشهادة البسيط ، أو SCEP ، للمستخدمين بإصدار الشهادات بأمان إلى أجهزة الشبكة المختلفة باستخدام طريقة التسجيل التلقائي. عملية إصدار الشهادة هذه أكثر أمانًا وقابلية للتوسع. يمكنه أيضًا أتمتة مهمة إصدار الشهادات.