عند محاولة إنشاء رقم تعريف شخصي في نظام التشغيل Windows 11/10 ، قد تصادف الخطأ 0x801c044f. قد يكون هذا محبطًا ، ولكن لحسن الحظ ، هناك بعض الأشياء التي يمكنك محاولة إصلاحها. أولاً ، تأكد من أنك تستخدم الحساب الصحيح. يجب أن يكون الحساب الذي تستخدمه حساب Microsoft ، وقد تحتاج إلى تسجيل الدخول باستخدام كلمة مرور حساب Microsoft بدلاً من رقم التعريف الشخصي. إذا كنت لا تزال تواجه مشكلة ، فحاول إعادة تعيين رقم التعريف الشخصي الخاص بك. للقيام بذلك ، انتقل إلى قائمة ابدأ ، ثم حدد الإعدادات> الحسابات> خيارات تسجيل الدخول. ضمن PIN ، حدد إعادة تعيين. إذا كنت لا تزال تواجه مشكلات ، فيمكنك محاولة الاتصال بدعم Microsoft. قد يكونوا قادرين على مساعدتك في استكشاف المشكلة وإصلاحها وإعداد رقم التعريف الشخصي بشكل صحيح. نأمل أن يساعدك أحد هذه الحلول في إصلاح الخطأ 0x801c044f وإعداد رقم التعريف الشخصي بشكل صحيح.
يوفر Windows خيارات متنوعة لتسجيل الدخول إلى جهاز الكمبيوتر الخاص بك ، مثل كلمة المرور ورقم التعريف الشخصي وما إلى ذلك. يعد رقم التعريف الشخصي طريقة أسرع لتسجيل الدخول إلى جهازك من كلمة المرور ، ولهذا السبب يفضل العديد من المستخدمين هذا الخيار. يتلقى بعض مستخدمي Windows الخطأ 0x801c044f عند محاولة تعيين أو تغيير رمز PIN. في هذا المنشور ، سنتحدث عنه ونرى كيف يمكنك أن تقرر خطأ في رمز PIN 0x801c044f .
هناك خطأ ما
لم نتمكن من تعيين رقم التعريف الشخصي الخاص بك. من الجيد أحيانًا المحاولة مرة أخرى ، أو يمكنك تخطيها الآن أو القيام بها لاحقًا.
رمز الخطأ: 0x801c044f
إصلاح خطأ Windows Hello 0x801c044f عند إنشاء رقم تعريف شخصي
يحدث هذا الخطأ 0x801c044f غالبًا عند وجود مشكلة في إعدادات الأمان. يمكن أن تحدث هذه المشكلة أيضًا بسبب الأعطال. قد تواجه أيضًا الخطأ المذكور بسبب تلف مجلد NGC. في أي حال ، إذا واجهت خطأ 0x801c044f أثناء إنشاء رقم التعريف الشخصي ، فاتبع الحلول الموصوفة لحل المشكلة.
- التبديل بين حسابات المستخدمين
- احذف العمل / المدرسة ثم قم بتعيين رمز PIN.
- احذف مجلد NGC
- استخدم خيار 'لقد نسيت رقم التعريف الشخصي'
- تحرير نهج المجموعة
- استخدم أداة استعادة النظام
دعونا نتحدث عنها بالتفصيل.
خريطة محرك بروتوكول نقل الملفات
1] تبديل حسابات المستخدمين
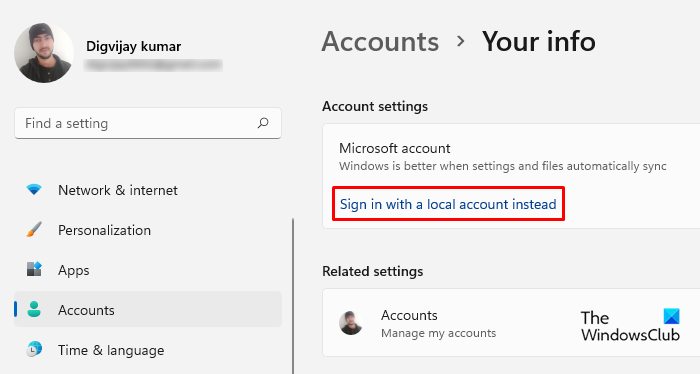
لإصلاح هذه المشكلة ، تحتاج إلى تسجيل الدخول باستخدام حساب مستخدم محلي ثم التبديل إلى حساب Microsoft. عند تنفيذ هذه الطريقة ، سيطلب منك تعيين رمز PIN.
دعنا نستخدم هذه الفكرة لحل مشكلتك.
- انقر فوق زر Windows ثم انقر فوق زر الإعدادات
- في اللوحة اليسرى يوجد خيار حساب ، انقر فوقه.
- انقر فوق خيار 'معلوماتك'.
- يضعط بدلاً من ذلك ، قم بتسجيل الدخول باستخدام حساب محلي
- يضعط التالي واكتب دبوس
- إعادة التشغيل وتسجيل الدخول باستخدام حساب محلي.
- عندما تقوم بتسجيل الدخول إلى حساب محلي
- انقر فوق الحسابات مرة أخرى معلوماتك واختر بدلاً من ذلك ، قم بتسجيل الدخول باستخدام حساب Microsoft .
- سيطلب منك النظام الآن إدخال بيانات الاعتماد الخاصة بك ، بمجرد التحقق ، تحتاج إلى تعيين رقم تعريف شخصي واتباع التعليمات التي تظهر على الشاشة لإكمال هذه العملية.
نأمل بعد استخدام هذا الحل أن يتم إصلاح الخطأ.
2] قم بإزالة حساب العمل / المدرسة ثم قم بتعيين PIN.
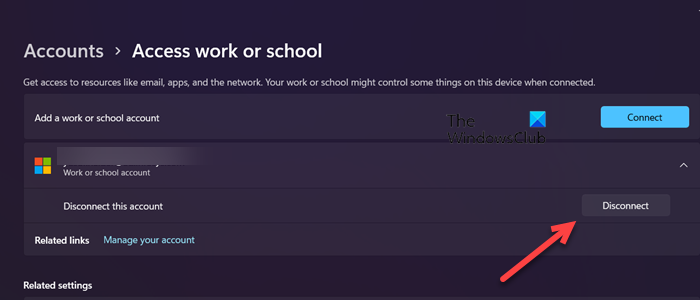
في بعض الأحيان ، بسبب بعض السياسات التي تم تكوينها لحساب العمل أو المدرسة ، يرفض Windows تعيين رقم تعريف شخصي. في هذه الحالة ، تحتاج إلى حذف هذا الحساب ، وتعيين PIN ، ثم إضافة الحساب مرة أخرى. لإزالة حساب العمل أو المدرسة ، اتبع الخطوات التالية:
- يفتح إعدادات.
- اذهب إلى الحسابات> الوصول إلى العمل أو المدرسة.
- انقر فوق حساب مدرستك ، ثم انقر فوق تعطيل.
بعد تسجيل الخروج من حساب العمل أو المدرسة ، أعد تشغيل النظام وأضف رقم التعريف الشخصي. بعد أن تقوم بإضافة رقم التعريف الشخصي بنجاح ، يرجى إضافة الحساب الذي أزلناه سابقًا. آمل أن يساعدك هذا.
3] حذف مجلد NGC
لقد لوحظ أن هذه المشكلة يمكن أن تحدث بسبب تلف مجلد NGC على جهاز الكمبيوتر الخاص بك. في هذه الحالة ، لحل هذه المشكلة ، احذف مجلد NGC. بمجرد حذف مجلد NGC ، سيتم حذف معلومات المستخدم السابقة مثل بصمة الإصبع ورقم التعريف الشخصي. يمكنك الآن إعداد رقم تعريف شخصي جديد. لحذف مجلد NGC ، تحتاج أولاً إلى منح المستخدم الإذن المناسب ، اتبع الخطوات الموصوفة للقيام بنفس الشيء.
- انتقل إلى العنوان التالي في File Explorer.
- بعد الدخول إلى مجلد Microsoft ، انقر بزر الماوس الأيمن على مجلد NGC وحدد خصائص.
- انقر فوق علامة التبويب 'الأمان' ثم انقر فوق علامة التبويب 'خيارات متقدمة'.
- في خيارات الأمان المتقدمة لنوافذ NGC ، انقر فوق خيار التحرير بجوار المالك.
- اكتب 'الجميع' وانقر فوق 'التحقق من الأسماء'.
- انقر فوق تطبيق> موافق.
بمجرد حصولك على إذن لحذف مجلد NGC ، انتقل إلى العنوان التالي في File Explorer وحذف جميع محتويات مجلد NGC.
| _ + _ |الآن يمكنك إضافة رقم تعريف شخصي جديد. بعد إعداد رقم تعريف شخصي جديد ، أعد التشغيل وحاول تسجيل الدخول إلى Windows باستخدام رقم التعريف الشخصي. أتمنى أن تعمل هذه الحيلة معك.
ملاحظات لاصقة نوافذ الموقع 7
4] استخدم خيار 'لقد نسيت رقم التعريف الشخصي'.
قد يكون هناك أيضًا موقف تريد فيه تغيير رقم التعريف الشخصي الحالي ، لكنك غير قادر على القيام بذلك. لنفترض أنك قمت بالنقر فوق الزر 'تغيير رقم التعريف الشخصي' لتغيير رقم التعريف الشخصي ، ولكن لا يمكنك تجاوز هذا الخيار ، ثم يمكنك حل مشكلتك باستخدام خيار 'نسيت رقم التعريف الشخصي' ، وقد تكون هذه فكرة جيدة لحل هذه المشكلة مشكلة.
دعنا نستخدم هذا الحل الموصوف لحل الخطأ المذكور.
- اضغط على مفتاح Windows وحدد خيار الإعدادات
- على الجانب الأيسر من الشاشة ، انقر فوق خيار 'الحسابات'.
- حدد خيارات تسجيل الدخول وقم بتوسيع قسم PIN.
- يضرب لقد نسيت رقم التعريف الشخصي الخاص بي ثم انقر على متابعة.
- أدخل معلومات حساب Microsoft الخاص بك واتبع التعليمات التي تظهر على الشاشة.
آمل أن يتم حل مشكلتك بعد استخدام هذه الطريقة.
اقرأ أيضا: إصلاح خطأ PIN 0x80280013 في Windows
5] تحرير نهج المجموعة
محرر نهج المجموعة هو أداة Windows تسمح لك بتكوين الإعدادات وتخزين المعلومات حول برنامج وعمليات Windows في شكل سياسات المجموعة. يمكنك تغيير هذه السياسات لتناسب متطلباتك. قد تكون محدودًا في التخصيص. إذا كانت لديك حقوق المسؤول ، فيمكنك تغيير هذه الإعدادات لإصلاح المشكلة.
دعنا نعدل سياسة المجموعة لإصلاح هذه المشكلة. خطأ PIN في Windows.
- اضغط على مفتاح Windows + R لفتح مربع الحوار Run.
- اكتب gpedit.msc واضغط على Enter
- في هذه النافذة ، انتقل إلى الموقع التالي
- يضرب تفعيل تسجيل الدخول السهل باستخدام رقم التعريف الشخصي وحدد تمكين.
- انقر فوق 'تطبيق' وانقر فوق 'موافق' لحفظ التغييرات.
بعد الانتهاء من هذه العمليات ، حاول تعيين رقم التعريف الشخصي مرة أخرى ومعرفة ما إذا كان قد تم حل مشكلتك.
كيفية تعيين الصفحة الرئيسية في Windows 10
6] استخدم نقطة استعادة النظام
لحل هذه المشكلة ، تحتاج إلى استخدام نقطة استعادة (إذا كنت قد أنشأت واحدة) لأنها يمكن أن تعيد نظامك إلى نفس الحالة كما كان من قبل. ومع ذلك ، سيؤدي هذا أيضًا إلى إزالة أي تغييرات أجريتها على نظامك مؤخرًا ، لذلك إذا لم تعمل الحلول المذكورة أعلاه من أجلك ، فاستخدم الحل الموصوف واستعد نظامك.
- اضغط على Windows + R لفتح مربع حوار التشغيل.
- يكتب لأول مرة واضغط على Enter لفتح System Restore (استعادة النظام).
- حدد اختر نقطة استعادة مختلفة وانقر فوق التالي.
- حدد إظهار المزيد من نقاط الاستعادة.
- حدد نقطة الاستعادة التي أنشأتها سابقًا وانقر فوق التالي.
- انقر فوق الزر 'إنهاء' وسيتم إعادة تشغيل Windows تلقائيًا ، وستتم استعادة الحالة القديمة عند بدء التشغيل التالي.
نأمل أن يتم حل الخطأ المشار إليه بعد استخدام هذه الطريقة.
يقرأ: خطأ 0xd000a002 لم نتمكن من تعيين رقم التعريف الشخصي الخاص بك .
كيفية تجاوز إنشاء رمز PIN؟
إذا كنت لا تريد تعيين رمز PIN أو لا يمكنك تعيين واحد ، يمكنك تخطي الخيار واستخدم كلمة مرور بدلاً من ذلك. يمكنك حتى تعطيل موجه Windows Hello باستخدام محرر التسجيل أو محرر نهج المجموعة.
يقرأ : PIN مقابل كلمة المرور في Windows - ما الذي يوفر أفضل أمان؟















