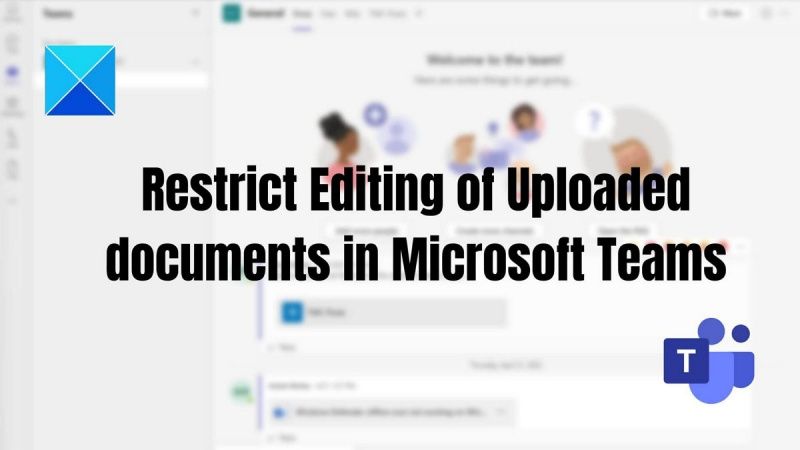بصفتك خبيرًا في تكنولوجيا المعلومات ، هناك بعض الأشياء التي يمكنك القيام بها لتقييد تحرير المستندات التي تم تحميلها في Microsoft Teams. باستخدام بعض النصائح البسيطة ، يمكنك التأكد من أن مستنداتك آمنة ومأمونة من التغييرات غير المرغوب فيها.
أول شيء يمكنك القيام به هو إعداد أذونات لمن يمكنه تحرير المستند. يمكن القيام بذلك عن طريق الدخول في إعدادات المستند واختيار من يمكنه تحرير المستند. من خلال القيام بذلك ، يمكنك التأكد من أن الأشخاص الذين لديهم الأذونات المناسبة هم فقط من يمكنهم إجراء تغييرات على المستند.
هناك طريقة أخرى لتقييد تحرير المستندات وهي استخدام إصدارات المستندات. هذا يعني أنه يمكنك حفظ إصدارات مختلفة من المستند ثم التحكم في من لديه حق الوصول إلى أي إصدار. يمكن أن يكون هذا مفيدًا إذا كنت بحاجة إلى التأكد من أن بعض الأشخاص فقط لديهم حق الوصول إلى أجزاء معينة من المستند.
أخيرًا ، يمكنك أيضًا استخدام الحماية بكلمة مرور لتقييد تحرير المستندات. هذا يعني أن الأشخاص الذين لديهم كلمة المرور فقط سيكونون قادرين على إجراء تغييرات على المستند. يمكن أن يكون هذا خيارًا جيدًا إذا كنت بحاجة إلى التأكد من أن بعض الأشخاص فقط لديهم حق الوصول إلى المستند.
باستخدام هذه التلميحات ، يمكنك بسهولة تقييد تحرير المستندات في Microsoft Teams. من خلال القيام بذلك ، يمكنك التأكد من أن مستنداتك آمنة ومأمونة من التغييرات غير المرغوب فيها.
كلما كان صاحب الفريق يضيف عضوًا إلى فريق Microsoft الخاص بك ، فهي تسمح لك على الفور بتحرير المحتوى وإجراء تغييرات عليه في تطبيق Microsoft Teams ، بما في ذلك تحرير المستندات التي تم تحميلها. لكن في بعض الحالات ، لا يريد مالك تطبيق Teams أن يقوم أعضائه بإجراء أي تغييرات على الملف الذي تم تحميله. في هذا المنشور ، سوف نوضح لك كيف تقييد تحرير المستندات التي تم تحميلها في Microsoft Teams .

كيفية تقييد تحرير المستندات التي تم تحميلها في Microsoft Teams
هاتان طريقتان لتقييد تحرير المستندات التي تم تحميلها في Microsoft Teams.
- حقوق تحرير المستند الذي تم تحميله
- تحرير الأذونات أثناء مشاركة مستند
يجب أن تكون مالك الفريق للقيام بذلك.
1] أذونات لتحرير المستند المحمل
لمنع زملائك في الفريق من حذف وتحرير الملفات التي تم تحميلها في تطبيق Teams ، يمكنك تغيير إذن المستند إلى للاطلاع فقط خيار. هذه الطريقة قابلة للتطبيق إذا كنت تستخدم Microsoft Teams في مؤسسة عملك مع تكامل Sharepoint.
هكذا كيف تقوم بها:
- افتح تطبيق Teams ، وانتقل إلى Teams في الجزء الأيمن> حدد فرقًا وقنوات معينة> انقر فوق علامة التبويب الملفات> انقر فوق الملف (الملفات) المطلوب> فتح في SharePoint.
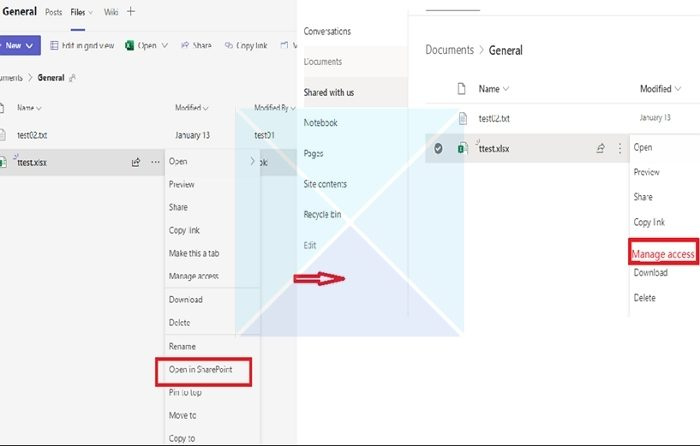
- بعد ذلك ، انقر فوق النقاط الثلاث وحدد من القائمة المقترحة صلاحية التحكم صلاحية الدخول . من قائمة المشاركين الحاليين ، حدد المشاركين الذين تريد منعهم من تحرير الملفات أو حذفها.
- بعد اختيار المشاركين ، انقر فوق الخيار يمكن أن يشاهد (لا يمكن إجراء تغييرات) ، مما يسمح للمشاركين المحددين بعرض المستند وقراءته ، ولكن لا يسمح بتحريره.
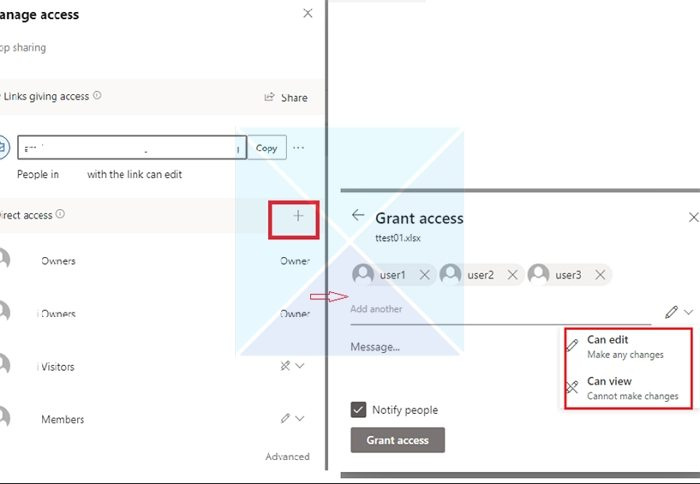
2] تعديل إذن الوصول أثناء مشاركة وثيقة
في بعض الأحيان ، لا يمكن تعديل ملفات الفريق التي تم تحميلها إلى مجموعة دردشة Teams إلا بواسطة مالك الملف. عند إضافة شخص ما إلى محادثة ، لا يتم إعداد الأذونات على الفور كما ينبغي ، ولكن Teams متأخر. بمجرد أن يفتح شخص ما مستندًا ، يتم حظر أي شخص آخر.
- انتقل إلى 'الملفات' وانقر بزر الماوس الأيمن على الملف الذي تريد تغيير حق الوصول للتعديل الخاص به.
- انقر فوق 'فتح في' ثم حدد أي خيار (فتح في المستعرض أو الفرق أو التطبيق).
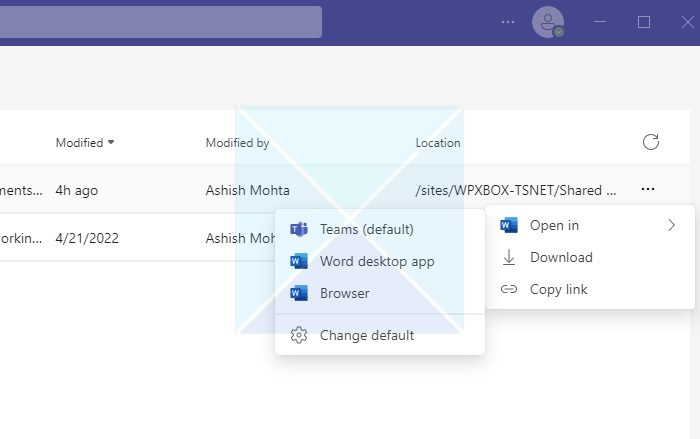
- في الزاوية اليمنى العليا ، انقر فوق يشارك زر ، ثم انقر فوق ارتباط المشاركة.
- نافذة جديدة ستفتح. انقر على الرابط الذي يقول يمكن للمستخدمين الذين لديهم حق الوصول الحالي التعديل.
- ستفتح إعدادات الرابط نافذة جديدة كما هو موضح في الصورة أدناه. يمكنك تحديد طريقة التحكم في الوصول إلى الملفات من القائمة والنقر فوق يتقدم .
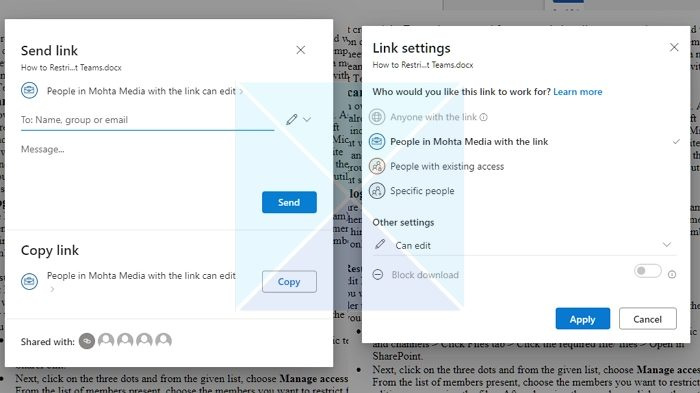
- تأكد من تغيير حق الوصول للتعديل في قسم 'إعدادات أخرى'. لديك أيضًا خيار حظر تنزيل ملف إذا كنت تريد التحكم فيه لاحقًا.
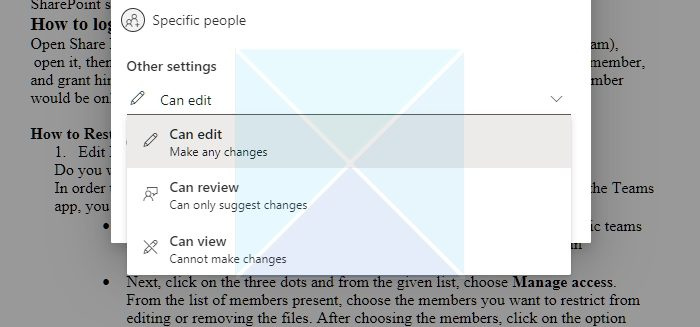
خاتمة
إذا كان أعضاء من خارج شركتك ينضمون إلى تطبيق Teams الخاص بك ، فيمكنك تقييد أذوناتهم حتى لا يتمكنوا من حذف المجلدات والملفات التي تضيفها أو تعديلها.
لذلك ، من خلال هذه المقالة ، يمكنك فهم أنه من الممكن تقييد الوصول إلى بعض مستخدمي Microsoft Teams وأن هذا يتطلب إدارة حقوق إضافية في مكتبة مستندات Microsoft SharePoint التي تستخدمها Teams. آمل أن تساعدك هذه الخطوات في الوصول إلى هدفك!
هل يمكن لأعضاء Teams تحميل الملفات؟
نعم. إذا كان الملف متاحًا على جهازك ، فيمكنك مشاركته في Teams مع مستخدمين آخرين. توجد طريقتان لمشاركة الملفات في رسائل الدردشة: بإرسال الملف نفسه ، أو بإرسال رابط إلى الملف في نافذة الدردشة.
قاموس جوجل فايرفوكس
مشاركة ملف في دردشة فردية أو جماعية: أسفل مربع النص حيث تقوم بإنشاء رسالتك ، انقر فوق إرفاق اختيار ملف . ثم اختر قرص واحد أو تنزيل من جهاز الكمبيوتر الخاص بي (حسب مكان الملف). يختار يشارك أو يفتح بعد اختيار ملف.
شارك الملف مع فريقك في قناة: في القناة التي تكتب فيها رسالتك ، انقر فوق الزر 'اختيار ملف' وحدد أحدها ؛ انقر مؤخرًا ، حدد الملف الذي فتحته للتو وانقر فوقه تنزيل نسخة . للاختيار من بين جميع الملفات التي لديك حق الوصول إليها في Teams ، حدد نظرة عامة على الأوامر والقنوات ، ثم انقر فوق تنزيل نسخة أو مشاركة ارتباط. بناءً على مكان حفظ الملف ، حدد OneDrive أو تنزيل من جهاز الكمبيوتر الخاص بي ، ثم حدد تنزيل نسخة أو يفتح . يمكنك أيضًا الاختيار تحميل في علامة التبويب الملفات.
هل يمكنني جعل الملفات للقراءة فقط في Teams؟
يمكنك تغيير الإذن من خلال Sharepoint أو إذن مستند تطبيق Teams. تحتاج أيضًا إلى التأكد من أنه عند إضافة عضو ، فإنه ليس مالك المجموعة ، ولكنه عضو أو ضيف في المجموعة.