بصفتي خبيرًا في تكنولوجيا المعلومات ، سأوضح لك كيفية إصلاح أخطاء الأجزاء في Minecraft على جهاز كمبيوتر يعمل بنظام Windows. يمكن أن تحدث أخطاء التجزئة بسبب مجموعة متنوعة من الأشياء ، ولكن السبب الأكثر شيوعًا هو التعارض بين ملفات اللعبة ونظام التشغيل. لإصلاح أخطاء الأجزاء ، ستحتاج أولاً إلى تحديد سبب المشكلة. السبب الأكثر شيوعًا هو وجود تعارض بين ملفات اللعبة ونظام التشغيل. للقيام بذلك ، ستحتاج إلى إجراء فحص لسجل جهاز الكمبيوتر الخاص بك. سيسمح لك ذلك بمشاهدة أي تعارضات قد تكون سببًا في حدوث المشكلة. بمجرد تحديد سبب المشكلة ، ستحتاج إلى إصلاح إدخالات التسجيل التي تسبب التعارض. للقيام بذلك ، ستحتاج إلى استخدام محرر التسجيل. هناك عدد من برامج تحرير التسجيل المتاحة ، لكنني أوصي باستخدام المحرر الذي يأتي مع Windows. بمجرد إصلاح إدخالات التسجيل ، ستحتاج إلى إعادة تشغيل جهاز الكمبيوتر الخاص بك. بعد إعادة تشغيل جهاز الكمبيوتر الخاص بك ، يجب أن تكون قادرًا على لعب Minecraft دون أي أخطاء في الأجزاء.
تجربة بعض المستخدمين أخطاء كبيرة في Minecraft ، حيث يكون جزء من اللعبة إما معطلاً أو غير مرئي على الإطلاق. يمكن حل هذا الخطأ بسهولة عن طريق إعادة تشغيل Minecraft وإغلاق التطبيق بشكل صحيح وبعض الطرق الأخرى المذكورة أدناه. في هذا المقال سنتحدث عنه أخطاء كبيرة في Minecraft وماذا يمكننا أن نفعل لحل المشكلة.

أخطاء جزء في Minecraft على جهاز كمبيوتر يعمل بنظام Windows
إذا كنت ترى 'أخطاء جزء من Minecraft' على جهاز الكمبيوتر الخاص بك ، فاتبع الحلول أدناه.
أداة مراسل البرامج
- إعادة تحميل Minecraft
- أغلق التطبيق بشكل صحيح
- إزالة التعديلات الإضافية
- احذف أو أعد تسمية العالم بنفس الأسماء
- إعادة تعيين Minecraft
- قم بتغيير إعدادات الرسومات الخاصة بك
- اتصل بدعم Minecraft
- أعد تثبيت Minecraft
دعونا نتحدث عنها بالتفصيل.
مراقبة تغييرات التسجيل
1] أعد تشغيل Minecraft
قد يكون خطأ الجزء ناتجًا عن مشكلات في الخادم أو بعض الثغرات. أفضل ما يمكنك فعله في هذه الحالة هو الخروج من Minecraft. أغلق التطبيق ثم ابدأ Minecraft مرة أخرى ، سيؤدي هذا تلقائيًا إلى تحميل المقتطف بعد تسجيل الدخول مرة أخرى. الآن تحقق مما إذا كانت المشكلة قائمة أم لا.
2] أغلق التطبيق بشكل صحيح
إذا أغلقت اللعبة للتو دون حفظ ملفات العالم ، فقد يكون هذا أحد أسباب حدوث خطأ الجزء. لمنع حدوث ذلك ، تأكد من حفظ المستوى أو العالم في Minecraft بالضغط على Esc ثم زر Save and Exit.
3] إزالة التعديلات الإضافية
يعد Minecraft mod أو mod اختصارًا تخصيص الملف. يسمح للاعبين بتخصيص اللعبة من خلال اختيارهم وموضوع العالم والتصميم والشخصيات الجديدة ، سمها ما شئت وستحصل عليها. ومع ذلك ، فإن ميزات التخصيص هذه تؤثر سلبًا على لعبتك وقد تتسبب في الخطأ المعني. لإصلاح هذه المشكلة ، يمكنك إزالة التعديلات غير المرغوب فيها واتباع الخطوات المحددة للقيام بنفس الشيء:
- اضغط على Win + R لفتح مربع الحوار Run.
- اكتب ما يلي واضغط على المفتاح Enter: | _ + _ |.
- ابحث عن مجلد 'الإصدار' وانقر فوقه نقرًا مزدوجًا.
- انقر بزر الماوس الأيمن فوق المجلد الذي يحتوي على إصدار التعديل وانقر فوق الزر 'حذف'.
أعد تشغيل Minecraft الآن ومعرفة ما إذا كانت هناك مشكلة في الأجزاء.
4] حذف أو إعادة تسمية العالم بنفس الأسماء
في بعض الأحيان يمكن أن تحمل عوالم مختلفة نفس الاسم لسبب أو لآخر. قد لا يبدو هذا أمرًا بالغ الأهمية ، ولكن يمكن أن يختلط الأمر على نظامك بين الاثنين وقد يكون هذا هو سبب رؤيتك لأجزاء في اللعبة. يمكن حل ذلك بسهولة من خلال بضع خطوات: قم بتشغيل Minecraft ، واضغط على الزر 'تشغيل' ، ثم انتقل إلى اسم العالم وحدد رمز القلم الرصاص. اذهب إلى الأسفل وانقر على زر حذف العالم. إذا كنت لا تريد حذف العالم ، فيمكنك ببساطة إعادة تسميته ، لأن ذلك قد يحل المشكلة أيضًا.
5] إعادة تعيين Minecraft
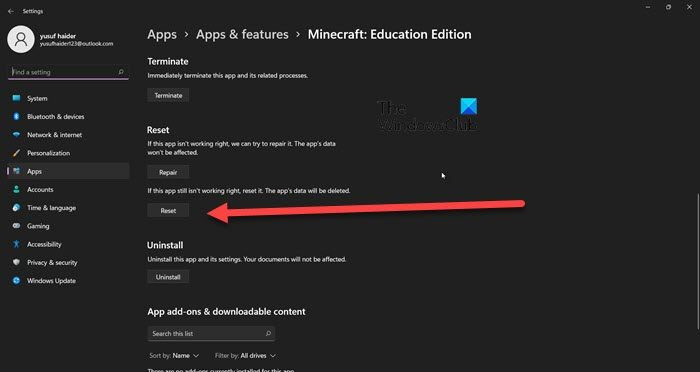
ويندوز 10 على مدار الساعة التناظرية
يمكن أن تضع الخيارات التي تم تكوينها عبئًا على جهاز الكمبيوتر الخاص بك ، ومن الأفضل تغيير الإعدادات وإعادتها إلى وظائفها الافتراضية. اتبع الخطوات الموصوفة لفعل الشيء نفسه:
- أفتح الإعدادات.
- اختر التطبيقات> التطبيقات المثبتة أو التطبيقات والميزات.
- ابحث في Minecraft ،
لنظام التشغيل Windows 11: انقر فوق النقاط الرأسية الثلاثة وحدد خيار 'متقدم'.
بالنسبة لنظام التشغيل Windows 10: انقر فوق التطبيق ، ثم حدد الخيار المتقدم. - انقر فوق الزر 'إعادة تعيين'.
قم الآن بتشغيل Minecraft وإذا لم يتم حل المشكلة ، فجرّب الحل التالي.
6] تخصيص خيارات الرسومات
قد لا تكون إعدادات الرسومات الخاصة بك متوافقة مع اللعبة أو ما تريده. إذا كان الأمر كذلك ، فقم فقط بتبديل الإعدادات إلى 'أداء عالٍ'. للقيام بنفس الشيء ، اتبع الخطوات الواردة أدناه:
المراجع المصدقة الجذرية الموثوقة
- أفتح الإعدادات.
- انتقل إلى خيار 'النظام'.
- انقر فوق علامة التبويب 'عرض' وحدد 'إعدادات الرسومات'.
- في حدد خيارات التطبيقات أو حدد التطبيق لتعيين التفضيلات من القائمة المنسدلة ، حدد تطبيق Microsoft Store.
- انقر فوق Minecraft> خيارات.
- انقر فوق 'أداء عالٍ' ثم انقر فوق الزر 'حفظ'.
أخيرًا ، أعد تشغيل الكمبيوتر ، وأعد تشغيل Minecraft وتحقق من حل المشكلة.
7] أعد تثبيت Minecraft
السببان الأكثر شيوعًا لحدوث خطأ جزء هما إما بسبب ملفات تجزئة تالفة أو عدم وجود ملفات على الإطلاق. يمكن أن يكون هذا أيضًا بسبب العديد من الأسباب ، أحدها هو التثبيت التالف. يجب عليك إعادة تثبيت Minecraft ثم تثبيته مرة أخرى إذا كان هذا هو سبب الخطأ.
8] اتصل بدعم Minecraft
إذا لم يعمل أي من الحلول المذكورة أعلاه من أجلك ، فيرجى الاتصال دعم Minecraft وإبلاغهم بالخطأ الذي تواجهه. سيرون الخطأ ويقدمون لك خيارات لحل المشكلة.
يقرأ: تحافظ Minecraft على التجميد أو التجميد على أجهزة الكمبيوتر التي تعمل بنظام Windows.















