يعد Efficiency Mode ميزة جديدة في Windows 11 تتيح لك تحسين استخدام الموارد لتحقيق أقصى استفادة من جهاز الكمبيوتر الخاص بك. إليك كيفية استخدامه. أولاً ، افتح تطبيق الإعدادات بالضغط على Windows + I. ثم انقر فوق 'النظام'. بعد ذلك ، انقر فوق 'الطاقة والنوم' على الجانب الأيسر من النافذة. على الجانب الأيمن من النافذة ، ضمن 'إعدادات الطاقة الإضافية' ، انقر فوق 'وضع الكفاءة'. سيتم الآن تمكين وضع الكفاءة. لتخصيص طريقة عملها ، انقر فوق الزر 'تخصيص'. في نافذة Customize Efficiency Mode ، يمكنك اختيار تشغيل Efficiency Mode تلقائيًا عند انخفاض بطارية الكمبيوتر ، أو يمكنك تشغيله وإيقاف تشغيله يدويًا على النحو الذي تراه مناسبًا. يمكنك أيضًا اختيار التطبيقات والخدمات التي تريد تحسينها. بشكل افتراضي ، يتم تحسين جميع التطبيقات والخدمات ، ولكن يمكنك إلغاء تحديد أي منها لا تريد تحسينه. بمجرد تحديد اختياراتك ، انقر فوق 'حفظ التغييرات'. هذا كل ما في الامر! سيساعدك وضع الكفاءة الآن على توفير الموارد وتحقيق أقصى استفادة من جهاز الكمبيوتر الخاص بك.
فتح ملف rpt
وضع كفاءة إدارة المهام هي ميزة جديدة في Windows 11 مصممة للحد من استخدام موارد النظام (بشكل أساسي وحدة المعالجة المركزية) من خلال عمليات الخلفية التي تكون إما خاملة أو غير مستخدمة بشكل نشط بواسطة برامج التطبيقات. يبدو نمط الصدى الذي تم تقديمه بواسطة Microsoft في نظام التشغيل Windows 10.
عندما تستمر العمليات الخاملة في استخدام موارد النظام ، يتم تخصيص موارد أقل للتطبيقات التي تحتاج إليها ، مما يؤدي إلى استجابة أبطأ في المقدمة ، وتقليل عمر البطارية ، وضوضاء أعلى للمروحة ، ودرجات حرارة أعلى. يحاول وضع الكفاءة حل هذه المشكلة عن طريق تقليل أولوية وحدة المعالجة المركزية واستهلاك الطاقة للعمليات الفردية. كما أنه يساعد في تحديد البرامج التي قد تكون قيد التشغيل بالفعل في وضع الكفاءة ، مثل Microsoft Edge ، الذي يعمل في الوضع الاقتصادي افتراضيًا.

في هذه المقالة ، سنرى كيفية استخدام وضع الكفاءة في Windows 11 لتقليل استخدام الموارد. هذه الميزة متوفرة في مدير مهام Windows 11 الجديد وهو جزء من تحديث Windows 11 2022 ، الإصدار 22H2.
كيفية استخدام وضع الكفاءة في Windows 11
جميع عمليات Windows لها 'أولوية' تُستخدم لتحديد أهميتها ومقدار وحدة المعالجة المركزية المخصصة لها. عند تمكين وضع الكفاءة لعملية ما ، يتم تقليل أولويتها الأساسية بحيث لا تتداخل مع العمليات النشطة الأخرى ذات الأولوية الأعلى. يضع وضع الكفاءة العملية أيضًا في وضع 'EcoQoS' بحيث يمكن تشغيلها بطاقة منخفضة. مع EcoQoS ، تستهلك العملية أقل قدر من طاقة وحدة المعالجة المركزية. هذا يضمن وجود 'هامش حراري' للعمليات الهامة الأخرى التي يجب أن تبدأ أولاً.
كيفية تمكين وضع الاقتصاد
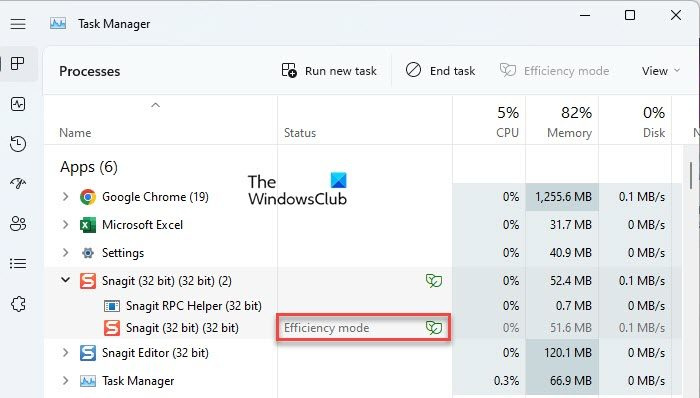
إليك كيفية تمكين وضع الكفاءة على جهاز كمبيوتر يعمل بنظام Windows 11:
تفعيل متجر ويندوز
- يفتح مدير المهام .
- اذهب إلى العمليات فاتورة غير مدفوعة
- قم بتوسيع شجرة العملية للتطبيق المطلوب بالنقر فوق أيقونة التوسيع / الطي ( > ) أيقونة.
- حدد عملية وانقر فوق الزر الوضع الفعال الخيار في الجزء العلوي من نافذة إدارة المهام. بدلاً من ذلك ، يمكنك النقر بزر الماوس الأيمن فوق العملية المطلوبة وتحديد 'الوضع الفعال'.
- انقر فوق قم بتشغيل وضع الكفاءة في نافذة التأكيد التي تظهر.
سيؤدي هذا إلى تمكين وضع الكفاءة للعملية المحددة.
يمكنك أيضًا التحقق من العمليات التي تستخدم وضع الكفاءة من خلال النظر في عمود الحالة. ستعرض العمليات التي تم تمكين هذه الميزة بها تسمية وضع الكفاءة. ستعرض العملية الأصلية أيضًا رمز طرفية إذا تم تمكين وضع الكفاءة لأي من عملياتها الفرعية.
ملحوظة: بالنسبة لبعض العمليات ، يمكن أن تكون معلمة وضع الكفاءة رمادي . هذا عمليات النوافذ الأساسية وتغيير الأولوية الافتراضية لمثل هذه العمليات يمكن أن يؤثر سلبًا على جهاز الكمبيوتر الخاص بك.
كيفية إيقاف تشغيل الوضع الاقتصادي
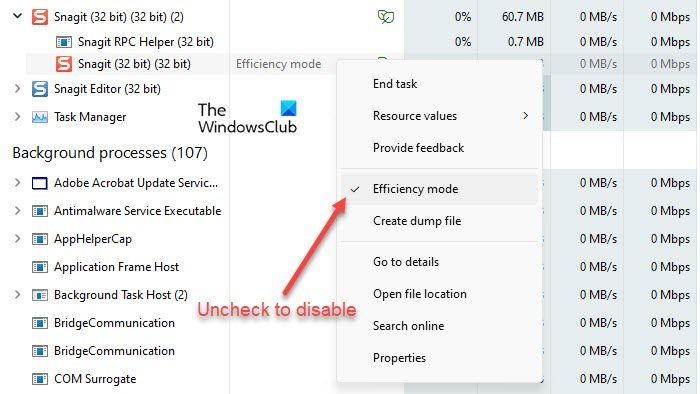
يعمل خيار وضع الكفاءة في إدارة المهام مثل زر التبديل. وبالتالي ، يمكنك تعطيله لأي عملية بمجرد تحديد العملية والنقر فوق وضع الكفاءة في شريط الأوامر في نافذة مدير المهام. يمكنك أيضًا القيام بذلك عن طريق إلغاء تحديد عنصر وضع الكفاءة في قائمة سياق العملية.
إليك كيفية استخدام وضع الكفاءة في Windows 11 لتقليل استخدام الموارد. آمل أن تجد هذا المنشور مفيدًا. اتبع هذه المساحة لمزيد من النصائح والحيل الخاصة بـ Windows.
lsass exe وحدة المعالجة المركزية عالية
ما هو وضع الكفاءة في إدارة مهام Windows؟
يعد وضع الكفاءة ميزة جديدة في نظام التشغيل Windows 11 تتيح للمستخدمين تشغيل عمليات الخلفية الخاملة بأولوية منخفضة مع استهلاك قدر أقل من طاقة وحدة المعالجة المركزية لزيادة الاستجابة الأمامية وتحسين عمر البطارية وتقليل الضوضاء الحرارية وتقليل استخدام وحدة المعالجة المركزية. إنه مشابه للوضع الاقتصادي المتوفر في Windows 10. كلتا هاتين الميزتين جزء من Microsoft. مبادرة البرمجيات المستدامة .
هل يجب علي تمكين وضع الكفاءة في نظام التشغيل Windows 11؟
تم تصميم وضع الكفاءة لتقليل استخدام وحدة المعالجة المركزية وإطالة عمر بطارية أجهزة Windows 11. إذا كانت لديك عمليات متعددة تعمل على نظامك ، فإن وضع بعض عمليات الخلفية الخاملة في وضع الكفاءة يمكن أن يحسن أداء نظامك. ومع ذلك ، بالنسبة لبعض العمليات ، قد لا تلاحظ أي تغييرات مهمة. قد تتعطل بعض البرامج ، كما فعلت مع SnagIt. لذلك سيتعين عليك التحقق من نهايتك لمعرفة ما إذا كان وضع الكفاءة يعمل مع أي عملية.
كيفية تمكين وضع الكفاءة في نظام التشغيل Windows 11؟
يمكنك تمكين وضع الكفاءة في Windows 11 للتطبيقات أو العمليات الفردية من خلال إدارة مهام Windows. انقر بزر الماوس الأيمن فوق الزر 'ابدأ' لتشغيل قائمة WinX وحدد خيار 'إدارة المهام'. ثم انتقل إلى علامة التبويب العمليات. قم بتوسيع شجرة العملية للتطبيق بالنقر فوق رمز التوسيع / الطي (>). حدد العملية المطلوبة ، ثم انقر فوق خيار وضع الكفاءة في منطقة شريط الأوامر. يمكنك أيضًا النقر بزر الماوس الأيمن فوق عملية وتحديد خيار وضع الكفاءة لتمكينها من أجل العملية.
اقرأ أكثر: إصلاح استخدام القرص بنسبة 100٪ أو استخدام وحدة المعالجة المركزية عالية أو الذاكرة أو الطاقة في Windows.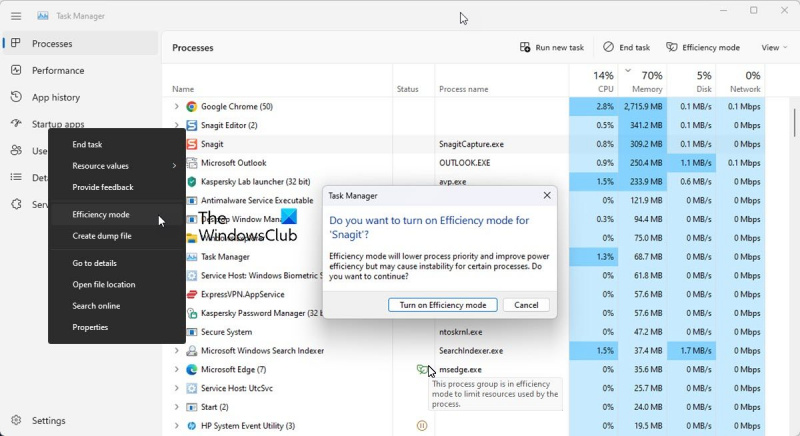

![يجب إعادة تثبيت ذاكرة الوصول العشوائي (RAM) للتمهيد في كل مرة [إصلاح]](https://prankmike.com/img/hardware/CC/have-to-reseat-ram-to-boot-every-time-fix-1.webp)












