إذا كنت تعمل في Microsoft Teams وتحتاج إلى مشاركة شاشتك مع زملائك ، فهناك عدة طرق مختلفة للقيام بذلك. فيما يلي ملخص سريع لخياراتك. إذا كنت في اجتماع ، يمكنك مشاركة شاشتك بالنقر فوق الزر 'مشاركة الشاشة' في عناصر التحكم في الاجتماع. سيعطيك هذا خيار مشاركة شاشتك بأكملها أو نافذة معينة أو عرض تقديمي من PowerPoint. إذا لم تكن في اجتماع ، فلا يزال بإمكانك مشاركة شاشتك مع الآخرين في فريقك بالنقر فوق علامة التبويب 'الملفات' ، ثم تحديد خيار 'مشاركة الشاشة' من القائمة المنسدلة. سيعطيك هذا نفس الخيارات مثل مشاركة شاشتك في اجتماع. يمكنك أيضًا مشاركة شاشتك من تطبيق Microsoft Teams على جهازك المحمول. للقيام بذلك ، انقر فوق الزر '...' في الزاوية اليمنى السفلية من التطبيق ، ثم حدد 'مشاركة الشاشة'. سيعطيك هذا خيار مشاركة شاشتك بالكامل أو تطبيق معين. تعد مشاركة شاشتك في Microsoft Teams طريقة سريعة وسهلة للتعاون مع الآخرين. سواء كنت في اجتماع أو تعمل فقط في مشروع ، فإن مشاركة شاشتك هي طريقة رائعة لإشراك الجميع في نفس الصفحة.
أذا أردت مشاركة شاشتك في Microsoft Teams ، إليك كيف يمكنك القيام بذلك. يمكنك مشاركة سطح المكتب الخاص بك مع جميع الأعضاء الآخرين لتظهر للآخرين ما تحاول تعريفه. لمعلوماتك ، هذا الدليل مخصص بشكل أساسي لمستخدمي أجهزة الكمبيوتر التي تعمل بنظام Windows.

قبل أن تبدأ ، تأكد من انضمامك بالفعل إلى اجتماع Teams. يمكنك بعد ذلك اتباع هذا الدليل لبدء مشاركة شاشتك.
ميزات كتاب السطح
كيفية مشاركة شاشتك في Microsoft Teams
لمشاركة شاشتك في Microsoft Teams ، اتبع الخطوات التالية:
- انقر فوق رمز المشاركة.
- يختار سطح المكتب خيار.
- يختار نافذة او شباك القدرة على مشاركة تطبيق معين فقط.
- يختار عرض تقديمي فرصة لإظهار PPT الخاص بك.
- يضعط وقف العرض زر للتوقف.
لمعرفة المزيد حول هذه الخطوات ، استمر في القراءة.
تحتاج إلى التأكد من انضمامك إلى الاجتماع في Teams. إذا كان الأمر كذلك ، يمكنك العثور على أيقونة المشاركة. اعتمادًا على إصدار التطبيق ، قد تجد هذا الخيار في شريط الأدوات. على سبيل المثال ، تعرض بعض الإصدارات القديمة من Microsoft Teams هذا الخيار أعلى الشاشة ، بينما تعرض بعض الإصدارات الأحدث هذا الرمز أسفل الشاشة.
قفل النوافذ
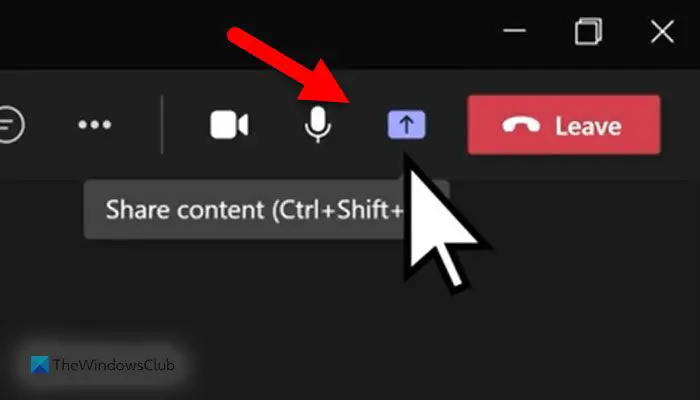
بعد ذلك ، يمكنك العثور على أربعة خيارات مختلفة:
- سطح المكتب: يشارك الشاشة بأكملها مع جميع المشاركين الذين ينضمون إلى الاجتماع.
- نافذة او شباك: قد تحتاج أحيانًا إلى مشاركة تطبيق معين ، مثل Word و Google Chrome وما إلى ذلك. إذا كان الأمر كذلك ، فيمكنك استخدام هذا الخيار.
- عرض تقديمي: إذا كنت تريد إظهار عرض PowerPoint تقديمي ، يمكنك اختيار هذا الخيار.
- تصفح: إذا كنت ترغب في مشاركة ملف مثل صورة أو ملف PDF وما إلى ذلك ، فيمكنك النقر فوق الزر 'استعراض'.
بمجرد تحديد الخيار المناسب ، يمكنك العثور على الخطوة التالية وفقًا لذلك. ومع ذلك ، إذا كنت ترغب في مشاركة سطح المكتب بأكمله ، فيجب عليك تحديد سطح المكتب خيار. في هذه الحالة ، لا داعي لعمل أي شيء آخر.
إذا انتهت مشاركة الشاشة وتريد إنهاء مشاركة الشاشة ، يمكنك الضغط على الزر وقف العرض خيار.
أداة إصلاح الشبكة
كيف أشارك شاشتي أثناء اجتماع Teams؟
إذا كنت ترغب في مشاركة شاشتك أثناء اجتماع Teams ، فستحتاج إلى اتباع الخطوات المذكورة أعلاه. بمعنى آخر ، تحتاج إلى الانضمام إلى اجتماع Teams أولاً. يمكنك بعد ذلك العثور على رمز 'مشاركة' ظاهرًا في شريط الأدوات. بعد ذلك ، عليك أن تختار سطح المكتب خيار. سيبدأ Teams بعد ذلك في مشاركة شاشتك مع الآخرين. لإيقاف مشاركة الشاشة ، انقر فوق الرمز وقف العرض زر.
يقرأ: كيفية إخفاء رقم هاتفك في Microsoft Teams
كيفية ترجمة صفحة في متصفح فايرفوكس
كيف يمكنني مشاركة شاشتي في محادثة في Teams؟
لمشاركة شاشتك في محادثة في Teams ، يمكنك استخدام ملفات يشارك خيار. لمعلوماتك ، يكون هذا الخيار مرئيًا لك فقط عندما تنضم إلى الاجتماع. بعد ذلك ، يمكنك النقر فوق سطح المكتب القدرة على مشاركة الشاشة بأكملها. ومع ذلك ، إذا كنت ترغب في مشاركة نافذة تطبيق معين ، فيمكنك استخدام نافذة او شباك خيار. من ناحية أخرى ، يمكنك أيضًا استخدام ملفات عرض تقديمي فرصة لتقديم PPT و تصفح القدرة على مشاركة كل شيء تقريبًا مع الآخرين.
هذا كل شئ! آمل أن يكون هذا الدليل قد ساعدك.
يقرأ: حالة Microsoft Teams لا يتم تحديثها أو تغييرها

![نواجه مشكلة في تثبيت برامج Office الخاصة بك [Fix]](https://prankmike.com/img/troubleshoot/F8/we-had-a-problem-installing-your-office-programs-fix-1.png)













