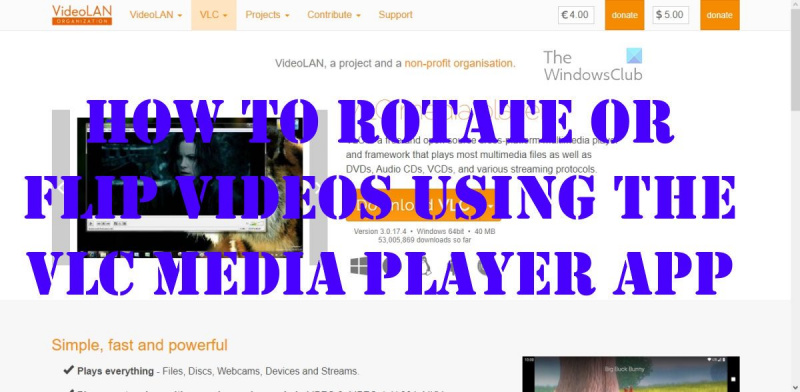بصفتي خبيرًا في تكنولوجيا المعلومات ، غالبًا ما يُسأل عن كيفية تدوير مقاطع الفيديو أو قلبها باستخدام VLC Media Player. إليك دليل سريع حول كيفية القيام بذلك:
1. افتح برنامج VLC Media Player وانقر على قائمة 'الوسائط'
2. حدد 'فتح ملف' من القائمة المنسدلة
3. حدد موقع الفيديو الذي تريد تدويره أو قلبه وانقر على 'فتح'
4. بمجرد فتح الفيديو ، انقر فوق قائمة 'الأدوات'
5. حدد 'التأثيرات والفلاتر' من القائمة المنسدلة
6. انقر فوق علامة التبويب 'تأثيرات الفيديو'
7. قم بتوسيع قسم 'الهندسة'
8. حدد المربع 'انعكاس أفقي' أو 'انعكاس رأسي'
امتدت الشاشة أفقيا windows 10
9. انقر فوق 'إغلاق'
10. هذا كل شيء! يجب الآن تدوير الفيديو الخاص بك أو قلبه.
مشغل وسائط VLC أداة رائعة ، لكنها أكثر من مجرد مشغل فيديو ، كما أدرك بعض المستخدمين. كما ترى ، يتيح هذا التطبيق للمستخدمين إجراء تحرير أساسي للفيديو لا تملكه معظم مشغلات الوسائط الأخرى. أحد الأشياء الرئيسية التي يمكننا القيام بها تم تصميم VLC Media Player لتدوير وقلب مقاطع الفيديو. . لقد عرفنا منذ فترة طويلة كيفية تحويل مقاطع الفيديو والبث من مصادر عبر الإنترنت من خلال مشغل الوسائط هذا ، ولكن هل تريد تدوير مقاطع الفيديو؟ حسنًا ، نجدها ممتعة جدًا.

تتمثل الخطة هنا في تدوير الفيديو أثناء تشغيله ، وحتى تدوير الفيديو طوال الوقت إذا كان هذا هو ما تريده. الآن ، نظرًا لأن VLC Media Player ليس محرر فيديو رسميًا ، فلا يوجد زر واحد لكل هذا. هذا يتطلب اتباع عدة خطوات قد تكون مربكة للبعض. سوف يستغرق الأمر بضع دقائق للقراءة بعناية وفهم ما سنفعله.
قم بتدوير وقلب مقاطع الفيديو باستخدام VLC Media Player
دعونا نناقش بالتفصيل كيفية تدوير الفيديو بكفاءة باستخدام هذه الحلول:
- تنزيل VLC
- أضف الفيديو إلى المشغل
- قم بتدوير الفيديو عبر Tools> Effects> Video Effects> Transform.
- حافظ على تدوير مقاطع الفيديو إلى الأبد
1] تنزيل VLC
إذا لم تقم بتنزيل VLC Media Player على جهاز الكمبيوتر الخاص بك حتى الآن ، فقد حان الوقت للقيام بذلك.
- أولاً ، افتح متصفح الويب.
- انتقل إلى برنامج VLC Media Player الرسمي.
- انقر فوق زر التنزيل لوضعه على جهاز الكمبيوتر الخاص بك.
- انتقل من خلال خطوة التثبيت وهذا كل شيء.
2] إضافة الفيديو إلى المشغل
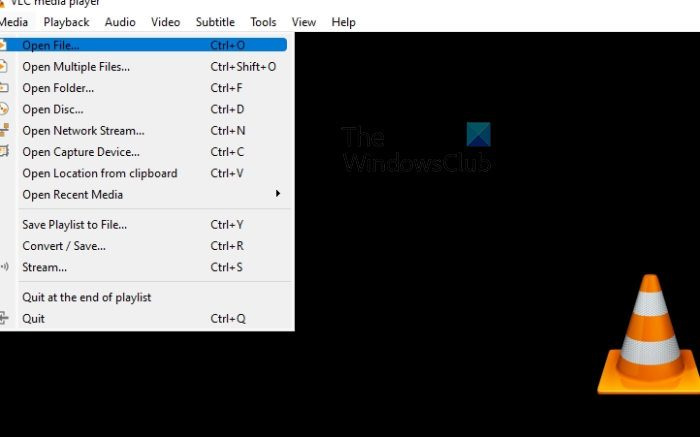
الخطوة التالية هنا هي إضافة الفيديو الذي تريد تدويره إلى المشغل. يعرف معظم الناس بالفعل كيفية القيام بذلك ، ولكن بالنسبة لأولئك الذين لا يعرفون ، اتبع هذه الخطوات.
- افتح مشغل وسائط VLC.
- من هناك ، الرجاء الضغط على وسائط> فتح ملف .
- يمكنك أيضًا النقر فوق CTRL + О دون الحاجة إلى إجراء عدة نقرات بالماوس.
- ثم ابحث عن الفيديو المطلوب وحدده.
3] تدوير الفيديو
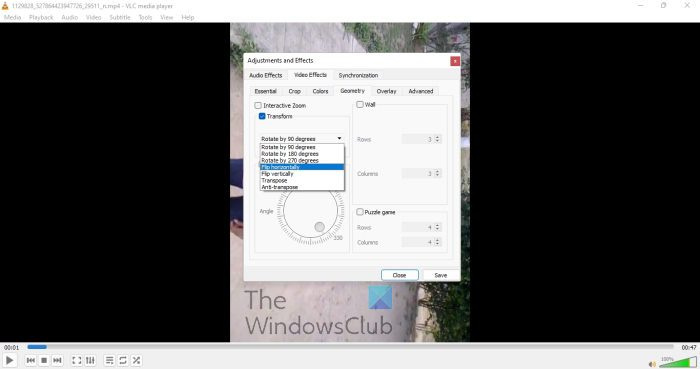
حان الوقت الآن لتدوير الفيديو وفقًا لاحتياجاتك. هناك العديد من الخيارات التلقائية جنبًا إلى جنب مع الدليل.
- أثناء تشغيل الفيديو ، اضغط على الزر أدوات فاتورة غير مدفوعة
- يختار عواقب و منقي .
- اذهب إلى تأثيرات الفيديو فاتورة غير مدفوعة
- الآن أنت بحاجة إلى وضع علامة تحول صندوق.
- بمجرد التحقق ، يجب أن يتم تدوير الفيديو 90 درجة بشكل افتراضي.
- انقر فوق القائمة المنسدلة لتحديد خيارات التدوير المفضلة لديك.
- بدلا من ذلك ، إذا قمت بوضع علامة للإلتفاف ، ثم يمكنك تدوير الفيديو يدويًا.
4] حفظ مقاطع الفيديو التي تم تدويرها إلى الأبد
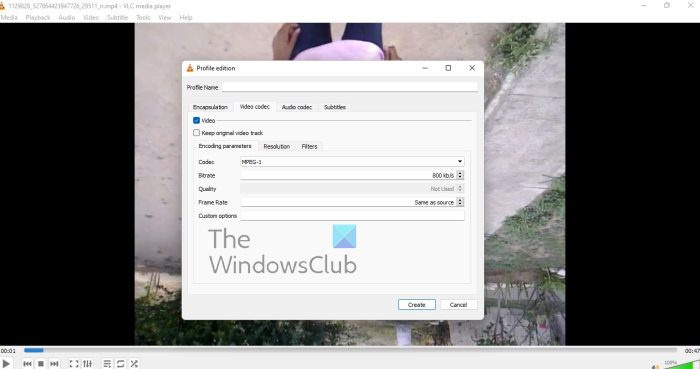
أخيرًا ، نريد أن نرى كيف يمكنك حفظ الفيديو الذي تم تدويره بشكل دائم بعد إجراء التغييرات اللازمة.
- التبديل إلى وسائل الإعلام الجماهيرية .
- من القائمة المنسدلة ، حدد تحويل / حفظ .
- يختار يضيف ، ثم ابحث لإضافة الفيديو الحالي.
- الآن عليك النقر فوق إعدادات بواسطة يتحول حوار.
- اذهب إلى ترميز الفيديو > المرشحات .
- الآن يجب عليك التنشيط تحويل الفيديو منقي.
- بعد ذلك ، حان وقت التبديل إلى ترميز الصوت فاتورة غير مدفوعة
- يختار MP3 من القائمة.
- احفظ عملك وهذا كل شيء.
يقرأ : كيفية منع برنامج VLC من فتح نافذة الإخراج المباشر ثلاثي الأبعاد
هل VLC هو أفضل مشغل فيديو؟
ما إذا كان VLC هو أفضل مشغل وسائط أمر قابل للنقاش ، لكن لا يمكننا إنكار مدى قوته وخفة وزنه. وحقيقة أنه يدعم معظم تنسيقات الوسائط تعد إضافة كبيرة مقارنة بالآخرين.
هل يمكنني تنزيل VLC مجانًا؟
VLC Media Player هو تطبيق مفتوح المصدر ، مما يعني أنه يمكنك تنزيله مجانًا طالما كان هذا هو الحال. إنه أيضًا متعدد الأنظمة الأساسية ، لذلك بغض النظر عن نظام التشغيل الذي تستخدمه ، لا يمكنك الاستمرار بدونه.
هل يمكن لبرنامج VLC Media Player تحرير مقاطع الفيديو؟
حسنًا ، يأتي برنامج VLC Media Player مزودًا بالعديد من ميزات تحرير الفيديو وقد فاجأنا بعضها كثيرًا. يمكنك استخدام هذه الأداة لقص أي مقطع فيديو وتقطيعه لأي سبب من الأسباب ، وحتى استخدامه لتدوير مقاطع الفيديو على أي مستوى. الآن علينا أن نشير إلى أن VLC ليس محرر فيديو كاملًا ، لذلك لن يحل محل الأدوات المستقلة.
ما هو مشغل الميديا VLC المستخدم؟
يتم استخدام المشغل لمشاهدة مقاطع الفيديو والاستماع إلى الموسيقى ، تمامًا مثل أي مشغل فيديو مجاني أو مدفوع متاح اليوم. ليس ذلك فحسب ، فإن VLC هو أيضًا برنامج أساسي لتحرير الفيديو يميل إلى الأداء بشكل أفضل مما قد يتوقعه البعض.