إذا تجمد جهاز الكمبيوتر الخاص بك ، فهناك بعض الأشياء التي يمكنك القيام بها لمحاولة إصلاح المشكلة دون الحاجة إلى إيقاف تشغيل الجهاز.
أولاً ، حاول الضغط على مفاتيح Ctrl و Alt و Delete في نفس الوقت. سيؤدي هذا غالبًا إلى إظهار مدير المهام ، والذي يمكن استخدامه لإغلاق أي برامج لا تستجيب. إذا لم يفلح ذلك ، فحاول الضغط على مفتاحي Ctrl و Shift في نفس الوقت ثم الضغط على مفتاح Esc. يجب أن يؤدي هذا إلى فتح إدارة مهام Windows. مرة أخرى ، يمكنك استخدام هذا لإغلاق أي برامج لا تستجيب.
إذا لم ينجح أي من هذين الحلين ، يمكنك محاولة فتح موجه الأوامر وتشغيل أمر taskkill. سيؤدي هذا إلى إغلاق أي برامج لا تستجيب. للقيام بذلك ، اضغط على مفتاح Windows و R في نفس الوقت ، واكتب cmd ، واضغط على Enter. في موجه الأوامر ، اكتب taskkill / f / fi 'status eq لا يستجيب' واضغط على Enter. هذا يجب أن يغلق أي برامج لا تستجيب.
إذا كان جهاز الكمبيوتر الخاص بك لا يزال مجمداً ، فإن الملاذ الأخير لك هو فرض إعادة التشغيل. للقيام بذلك ، اضغط مع الاستمرار على زر الطاقة لمدة 10 ثوانٍ تقريبًا. سيؤدي ذلك إلى إجبار الكمبيوتر على إيقاف التشغيل ، وعند تشغيله مرة أخرى ، يجب أن يعمل بشكل صحيح مرة أخرى.
ويندوز 7 توقف ويندوز 10 الإخطار
في هذا المنشور سوف نوضح لك كيف يمكنك ذلك قم بإلغاء تجميد الكمبيوتر دون إيقاف تشغيله . قد يكون هذا الموقف الذي تعمل فيه ويتجمد الكمبيوتر فجأة أو يصبح غير مستجيب محبطًا للغاية ، خاصةً عندما تضطر إلى فرض إيقاف تشغيل النظام أو إعادة تشغيله ، مما يؤدي إلى فقدان العمل غير المحفوظ. لا يمكنك تحريك مؤشر الماوس حتى ولو بكسل للوصول إلى سطح المكتب ، وفتح File Explorer ، وأي تطبيق ، وما إلى ذلك ، ويبدو أن إيقاف التشغيل هو الخيار الوحيد. لذلك ، في المرة القادمة التي تتعثر فيها في موقف كهذا ، يمكنك استخدام بعض الحلول البسيطة التي يمكن أن تساعدك على التخلص من التجمد نظام التشغيل Windows 11/10 الكمبيوتر أو الكمبيوتر المحمول دون الحاجة إلى إيقاف تشغيله.

مستكشف أخطاء USB
كيفية إلغاء تجميد جهاز الكمبيوتر دون إيقاف تشغيله
إذا كنت تريد إلغاء تجميد جهاز الكمبيوتر الخاص بك دون إيقاف تشغيله ، فجرّب الاقتراحات التالية:
- انتظر لفترة
- تحقق من الأجهزة المتصلة
- تحقق مما إذا كان الكمبيوتر مقفلاً
- إنهاء البرنامج (البرامج) غير المستجيبة
- إعادة تعيين برامج تشغيل الرسومات الخاصة بك.
دعونا نرى هذه الخيارات.
1] انتظر قليلا
قبل التسرع في الضغط على زر الطاقة عندما يتجمد الكمبيوتر ، يجب أن تنتظر قليلاً. قد يبدو أن الكمبيوتر مغلق ، ولكن في الواقع قد يكون بطيئًا جدًا في الاستجابة أو التجميد عندما يستهلك أي برنامج استخدام كثيف كل ذاكرة الوصول العشوائي المتاحة و / أو يستخدم موارد وحدة المعالجة المركزية لفترة قصيرة من الوقت. لذا انتظر بضع دقائق وانظر. إنها تعمل حقًا.
2] تحقق من الأجهزة المتصلة
في بعض الأحيان تكون المشكلة متعلقة بالأجهزة المتصلة. قد يتجمد الكمبيوتر عندما يقوم المستخدم بتوصيل محرك أقراص USB أو محرك أقراص ثابت خارجي أو جهاز آخر (الهاتف أو لوحة المفاتيح أو الماوس). لذلك ، في هذه الحالة ، تحتاج إلى التحقق من الأجهزة المتصلة.
افصل الأجهزة الخارجية واحدًا تلو الآخر ومعرفة ما إذا كان الكمبيوتر يتجمد. إذا كانت الإجابة بنعم ، فهذا يعني أن الجهاز المتصل معيب. إذا كان محرك أقراص USB أو محرك أقراص ثابتة خارجيًا ، فقم بتوصيله بجهاز كمبيوتر آخر ومعرفة ما إذا كان يعمل أم لا. إذا كانت الإجابة بنعم ، فقم بتهيئة محرك الأقراص أو قم بإجراء فحص فيروسات. إذا توقف الكمبيوتر عن الاستجابة بعد توصيل الهاتف بكابل البيانات ، فاستبدل كابل البيانات.
3] تحقق مما إذا كان الكمبيوتر مقفلاً
يجب عليك أيضًا التحقق مما إذا كان جهاز الكمبيوتر الخاص بك مقفلاً. انقر نوملوك مفتاح أو Caps lock مفتاح ومعرفة ما إذا كان مؤشر LED قيد التشغيل أم لا. إذا تم تشغيله ، فهذا يعني أن Windows قيد التشغيل ومن ثم يمكنك استخدام الخيارات الموضحة أدناه.
إذا كنت لا ترى مؤشر LED ، فهذا يعني أن الكمبيوتر متجمد (Windows لا يعمل ، والماوس لم يعد يعمل ، ولوحة المفاتيح لا تستجيب أيضًا). في هذه الحالة ، سيكون الخيار الوحيد هو إعادة التشغيل أو إيقاف التشغيل.
قوالب مكتب كوم
متصل: سطح المكتب لا يستجيب أو يتجمد في Windows
4] إنهاء البرنامج (البرامج) غير المستجيبة
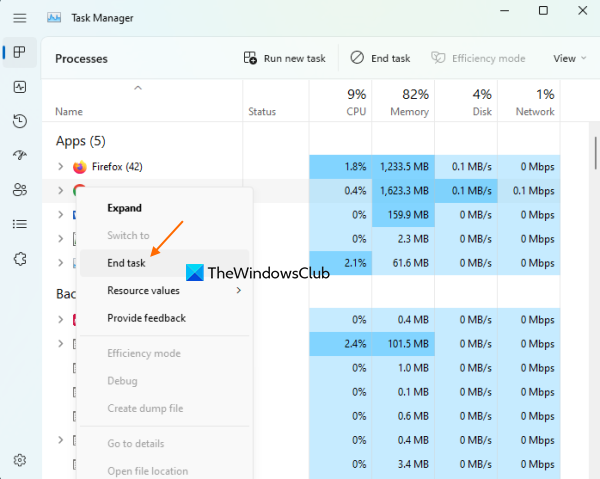
الآن ، إذا كان Windows قيد التشغيل ، فستكون هناك بعض البرامج غير المستجيبة التي تواجه هذه المشكلة بسببها. لذلك ، تحتاج إلى البحث عن هذه البرامج غير المستجيبة وإغلاقها.
إذا كان الكمبيوتر غير مؤمن ويمكنك استخدام لوحة المفاتيح ، فانقر فوق Ctrl + Alt + Delete مفتاح التشغيل السريع. تسليط الضوء مدير المهام (باستخدام السهم لأسفل أو مفتاح Tab إذا استطعت) في الشاشة الناتجة واضغط ليأتي مفتاح. يمكنك أيضًا محاولة فتح مدير المهام مباشرةً باستخدام Ctrl + Shift + Esc مفتاح التشغيل السريع.
استخدم مفاتيح الأسهم لأعلى ولأسفل لتحديد برنامج (أو عملية) غير مستجيبة واضغط على الزر وثيقة مفتاح أو مفتاح القائمة على لوحة المفاتيح لفتح قائمة السياق. إذا لم يكن هناك مفتاح قائمة ، فاضغط على التحول + F10 للعملية المختارة. تسليط الضوء أكمل المهمة في قائمة السياق ، ثم انقر فوق ليأتي مفتاح لإنهاء العملية. بدلا من ذلك ، يمكنك أيضا استخدام Alt + Е مفتاح التشغيل السريع للعملية المحددة لإنهائها.
5] إعادة تعيين برامج تشغيل الرسومات الخاصة بك
مرة أخرى ، لا يعمل هذا الخيار إلا إذا كان الكمبيوتر مستجيبًا ويمكن استخدام لوحة المفاتيح. كل ما عليك فعله هو الضغط على الزر Win + Ctrl + Shift + B مفتاح التشغيل السريع لإعادة تعيين برامج تشغيل الرسومات. قد تتحول شاشة الكمبيوتر إلى اللون الأسود مرة أو مرتين في هذه العملية. يجب أن تكون الآن قادرًا على استخدام جهاز الكمبيوتر الخاص بك.
كيفية البحث عن كلمات المرور المخزنة على Windows 10
هذا كل شيء! أتمنى أن يساعد شيء ما.
كيفية فك تجميد جهاز كمبيوتر مجمّد؟
إذا تجمد الكمبيوتر ، فيجب عليك إغلاق البرامج غير المستجيبة باستخدام مدير المهام (إن أمكن). خلاف ذلك ، يجب عليك الانتظار بضع دقائق ثم إعادة تشغيل جهاز الكمبيوتر الخاص بك. من ناحية أخرى ، إذا تجمد كمبيوتر Windows أو يتجمد بشكل عشوائي ، فيجب عليك إلغاء تثبيت حماقة ، والتحقق من عناصر بدء التشغيل وتعطيل التطبيقات غير المرغوب فيها ، وتحديث جهاز الكمبيوتر الخاص بك إلى أحدث إصدار. يجب عليك أيضا تعطيل خدمة فهرسة الويندوز ، خاصة إذا كان لديك نظام أداء منخفض. قد تحتاج إلى إجراء استعادة النظام إذا لم تشاهد أي تحسن.
ماذا تفعل عندما يتجمد جهاز الكمبيوتر الخاص بك ولا يعمل Ctrl Alt Del؟
إذا تجمد الكمبيوتر و Ctrl + Alt + Delete الاختصار لا يعمل ، استخدم Ctrl + Shift + Esc مفتاح التشغيل السريع ومعرفة ما إذا كان يعمل على فتح مدير المهام. يجب عليك أيضًا التحقق من الأجهزة الطرفية المتصلة وتعطيلها. إذا لم ينجح شيء ، فافرض إعادة تشغيل النظام. اضغط مع الاستمرار على زر الطاقة لمدة 5-10 ثوانٍ ، بعد إعادة تشغيل جهاز الكمبيوتر الخاص بك يجب أن يعمل بشكل صحيح.
اقرأ أكثر: يتجمد الكمبيوتر عند مشاهدة مقطع فيديو.








![السابق 4 الدم لا ينطلق أو عالق في شاشة التحميل [ثابت]](https://prankmike.com/img/games/BB/back-4-blood-not-launching-or-stuck-on-loading-screen-fixed-1.png)






