بصفتي خبيرًا في تكنولوجيا المعلومات ، كثيرًا ما أسأل عن كيفية رفع صوت Spotify على نظام التشغيل Windows 11. هناك عدة طرق مختلفة للقيام بذلك ، وسأوضح الطرق الأكثر شيوعًا أدناه. الطريقة الأولى هي ضبط خلاط الصوت. للقيام بذلك ، ما عليك سوى فتح خالط مستوى الصوت (انقر بزر الماوس الأيمن فوق رمز السماعة في شريط المهام وحدد 'فتح وحدة التخزين') واضبط شريط تمرير مستوى الصوت لـ Spotify. هناك طريقة أخرى وهي ضبط إعدادات EQ في Spotify. للقيام بذلك ، افتح Spotify وانقر فوق الزر 'Equalizer' في الركن الأيمن السفلي. من هنا ، يمكنك ضبط إعدادات EQ المحددة مسبقًا أو إنشاء إعدادات EQ المخصصة الخاصة بك. أخيرًا ، يمكنك محاولة إيقاف تشغيل أي تحسينات صوتية قد يتم تمكينها في Windows. للقيام بذلك ، افتح لوحة التحكم وانتقل إلى 'الصوت -> التشغيل -> الخصائص -> التحسينات'. من هنا ، يمكنك تعطيل أي تحسينات صوتية تم تمكينها حاليًا. نأمل أن تساعدك إحدى هذه الطرق في جعل Spotify أعلى صوتًا على نظام التشغيل Windows 11. إذا كانت لديك أي أسئلة أخرى ، فلا تتردد في ترك تعليق أدناه.
Spotify هو أفضل تطبيق لنظام Windows يتيح للمستخدمين الاستماع إلى الأغاني والبودكاست المفضلة لديهم. أثناء الاستماع إلى المحتوى من النظام الأساسي ، قد تشعر بالحاجة إلى رفع مستوى الصوت. بالطبع ، يمكنك القيام بذلك من خلال جهاز الكمبيوتر الخاص بك ، ولكن ماذا لو لم يكن ذلك كافيًا؟ إذا كان هذا هو الحال بالفعل ، إذن جعل حجم Spotify أعلى من المعتاد مباشرة من التطبيق نفسه. من وجهة نظرنا ، هذه ميزة قوية يجب أن تنسخها أدوات بث الموسيقى الأخرى.
كيفية جعل Spotify أعلى على نظام التشغيل Windows 11
لزيادة حجم Spotify في نظام التشغيل Windows 11 ، اتبع الخطوات التالية:
- افتح Spotify
- انقر فوق قائمة النقاط الثلاث في الزاوية اليسرى العليا.
- حدد الإعدادات
- اضبط مستوى الصوت على Loud
- زيادة حجم Spotify على الهاتف المحمول
نفترض أن تطبيق Spotify قد تم تنزيله وتثبيته بالفعل على جهاز الكمبيوتر الخاص بك.
إخراج محرك أقراص USB ويندوز 10
افتح الآن تطبيق Spotify وقم بتسجيل الدخول باستخدام المعلومات ذات الصلة إذا لزم الأمر.

بعد تسجيل الدخول إلى حسابك ، يجب أن تجد المسار إلى قائمة 'الإعدادات'.
قم بذلك عن طريق النقر على قائمة النقاط الثلاث في الزاوية اليسرى العليا.
بعد ذلك ، حدد الزر 'تحرير' على الفور.
تحديث ويندوز 8.1
يجب أن ترى الآن 'الإعدادات' ، لذا انقر عليها.
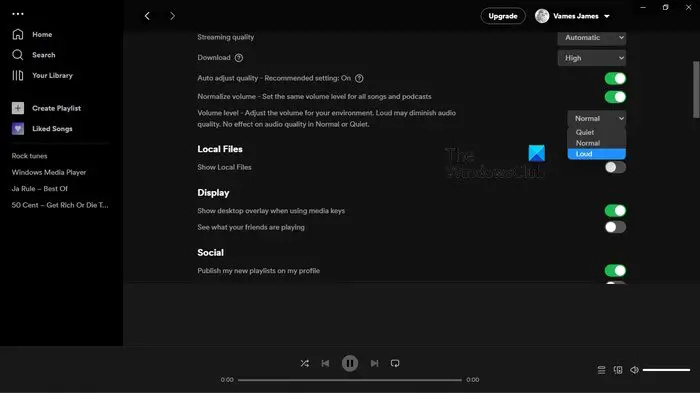
الشيء التالي الذي يجب فعله هو الانتقال إلى قسم 'مستوى الصوت' وتغييره إلى عالي التالي:
مجلد بدء تشغيل windows 10
انتقل إلى قسم 'جودة الصوت' ، ثم انقر فوق القائمة المنسدلة بجوار 'مستوى الصوت'.
بمجرد القيام بذلك ، قم بتغييره إلى Loud.
ضع في اعتبارك أن هذا سيؤدي على الأرجح إلى تقليل جودة الصوت ، ولكن على الأقل سيكون مستوى الصوت أعلى من ذي قبل.
فرق خارج المكتب عالقة
أنت الآن بحاجة إلى رفع مستوى صوت Spotify على هاتفك المحمول. القيام بذلك على هاتف ذكي أو جهاز لوحي بنفس السهولة. فقط تأكد من تثبيت وفتح تطبيق Spotify.
- اضغط على رمز الترس في الزاوية اليمنى العليا ، ثم حدد الإعدادات.
- اضغط على خيار التشغيل في القائمة.
- قم بالتمرير لأسفل حتى ترى منطقة مستوى الصوت.
- حدد خيار Loud ثم اختبره من خلال تشغيل أحد المحتويات المفضلة لديك.
يقرأ : لا يوجد صوت في Spotify على جهاز كمبيوتر يعمل بنظام Windows
هل يجب علي استخدام 16 أو 24 بت لـ Spotify؟
عادةً ما يقوم Spotify بتشغيل المحتوى في 16 بت ، ولكن إذا كان الإخراج الخاص بك هو 24 ، فيمكنك استخدام عناصر التحكم في مستوى الصوت بجهاز الكمبيوتر الخاص بك دون القلق بشأن فقدان الجودة. تأكد أيضًا من إيقاف تشغيل التطبيع التلقائي لمستوى الصوت في Spotify للحصول على أفضل تجربة.
يقرأ : إصلاح Spotify يستمر في خفض مستوى الصوت على جهاز كمبيوتر يعمل بنظام Windows
كم تكلفة Spotify؟
في وقت كتابة هذا التقرير ، سيكلفك Spotify ما لا يقل عن 9.99 دولارًا أمريكيًا إذا لم تكن قلقًا بشأن الإصدار المجاني. من وجهة نظرنا ، السعر يستحق ذلك ، خاصة إذا كنت من الأشخاص الذين يحبون الاستماع إلى الموسيقى أثناء التنقل.
يقرأ : كيفية مسح قائمة الانتظار في Spotify لنظام التشغيل Windows والجوال .















