إذا كنت تواجه مشكلة في تشغيل Civilization 6 على نظام التشغيل Windows 10 أو 11 ، فأنت لست وحدك. أبلغ عدد من اللاعبين عن أعطال أو مشكلات تشغيل أخرى.
لحسن الحظ ، هناك بعض الأشياء التي يمكنك تجربتها لتشغيل اللعبة.
أولاً ، تأكد من تحديث برامج تشغيل الرسومات الخاصة بك. غالبًا ما تتسبب برامج التشغيل القديمة في حدوث أعطال أو مشكلات استقرار أخرى.
تعليق انتقائي
إذا لم يساعد ذلك ، فحاول التحقق من ملفات اللعبة من خلال Steam. للقيام بذلك ، انقر بزر الماوس الأيمن على Civilization 6 في مكتبة Steam الخاصة بك وحدد 'خصائص'. من هناك ، انتقل إلى علامة التبويب 'الملفات المحلية' وانقر فوق 'التحقق من سلامة ذاكرة التخزين المؤقت للعبة'.
إذا كنت لا تزال تواجه مشكلة ، فقد تحتاج إلى إلغاء تثبيت اللعبة وإعادة تثبيتها. في بعض الأحيان ، يمكن أن تتلف الملفات ويمكن أن يتسبب ذلك في حدوث أعطال أو مشكلات أخرى. سيؤدي إلغاء تثبيت اللعبة وإعادة تثبيتها إلى استبدال أي ملفات تالفة.
نأمل أن يساعدك أحد هذه الحلول في تشغيل Civilization 6 وتشغيلها على Windows 10 أو 11. إذا لم يكن الأمر كذلك ، فقد تحتاج إلى انتظار تصحيح من 2K Games أو انتظار تحديث Windows جديد لإصلاح المشكلة.
لو يستمر Civilization 6 في التعطل أو عدم التشغيل على Windows 11/10 ستساعدك الحلول المقدمة في هذه المقالة على حل المشكلة. السبب الأكثر شيوعًا لتعطل اللعبة على جهاز الكمبيوتر هو مشكلة التوافق. إذا كان نظامك لا يفي بالحد الأدنى من متطلبات الأجهزة للعبة ، فإن تشغيل اللعبة سيؤدي إلى تحميل مكونات النظام لديك ، مما يتسبب في تعطل اللعبة أو تعطل النظام. ومع ذلك ، فقد أبلغ اللاعبون الذين لديهم أجهزة كمبيوتر متطورة أيضًا عن حوادث متكررة مع Civilization.

تعطل Civilization 6 أو لا يتم تشغيلها على Windows 11/10
استخدم الإصلاحات أدناه في حالة تعطل Civilization 6 (CIV 6) أو عدم بدء تشغيلها على جهاز الكمبيوتر الذي يعمل بنظام Windows 11/10.
- قم بتشغيل اللعبة خارج Steam
- قم بتشغيل اللعبة في وضع التوافق
- تأكد من أن لديك أحدث إصدار من DirectX
- تحقق من سلامة ملفات اللعبة.
- تحديث أو إعادة تثبيت برنامج تشغيل بطاقة الفيديو الخاصة بك
- تعطيل أو إلغاء ربط OneDrive
دعونا نلقي نظرة على كل هذه الإصلاحات بالتفصيل.
1] قم بتشغيل اللعبة خارج Steam.
تظل الألعاب التي تشتريها على Steam متاحة في مكتبة Steam. عند تثبيت الألعاب من خلال Steam ، يتم أيضًا إنشاء اختصاراتها على سطح المكتب. عندما تنقر نقرًا مزدوجًا فوق اختصار سطح المكتب الخاص باللعبة ، فسيتم تشغيل عميل Steam أولاً. بعد ذلك تبدأ اللعبة. أنت تواجه مشاكل في تحطم وإطلاق الحضارة. ومن ثم ، حاول تشغيله خارج Steam. نجحت هذه الحيلة مع بعض المستخدمين.
للقيام بذلك ، افتح File Explorer وانتقل إلى المجلد حيث تم تثبيت لعبة Civilization. بشكل افتراضي ، يقع على محرك الأقراص C في المسار التالي:
| _ + _ |افتح الآن مجلد اللعبة وابحث عن ملف التطبيق (ملف exe). انقر نقرًا مزدوجًا فوقه لبدء تشغيله مباشرةً.
2] قم بتشغيل اللعبة في وضع التوافق.
إذا لم ينجح الإصلاح أعلاه ، فحاول تشغيل اللعبة في وضع التوافق. يتم شرح الخطوات الخاصة بذلك أدناه:
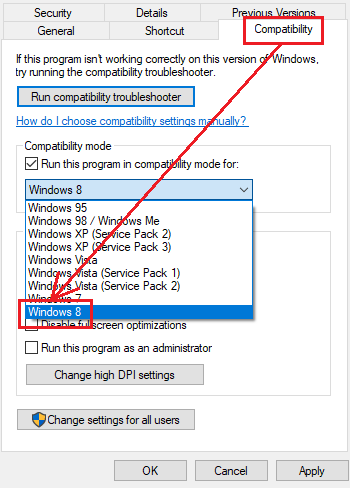
- انتقل إلى المجلد في File Explorer حيث يوجد ملف التطبيق (ملف exe) الخاص باللعبة.
- انقر بزر الماوس الأيمن فوق ملف exe للعبة وحدد صفات .
- يختار التوافق فاتورة غير مدفوعة
- شغله ' تشغيل هذا البرنامج في وضع التوافق ل '.
- حدد الإصدار السابق من نظام التشغيل Windows من القائمة المنسدلة.
- انقر يتقدم ثم انقر فوق بخير .
قم الآن بتشغيل اللعبة ومعرفة ما إذا كان ذلك يساعدك.
3] تأكد من تثبيت أحدث إصدار من DirectX.
تحدث مشكلات في ألعاب Steam أحيانًا بسبب إصدار قديم من DirectX. يجب أن يكون لديك أحدث إصدار من DirectX مثبتًا على نظامك. يتم تضمين DirectX 11.3 و 12 في Windows 11 و Windows 10. لتحديث DirectX ، يجب أن تحافظ على تحديث نظامك. لذا تحقق من تحديثات Windows وقم بتثبيتها.
ما هو مستكشف الظل
إذا كانت المشكلة ناتجة عن إصدار قديم من DirectX ، فستعمل هذه الخطوة على إصلاحها.
4] تحقق من سلامة ملفات اللعبة.
التحقق من سلامة ملفات اللعبة يعمل مع معظم ألعاب Steam ويساعد في حل المشكلات الأكثر شيوعًا. اتبع هذه الخطوة ومعرفة ما إذا كانت تساعد. ستساعدك الخطوات التالية في هذا:
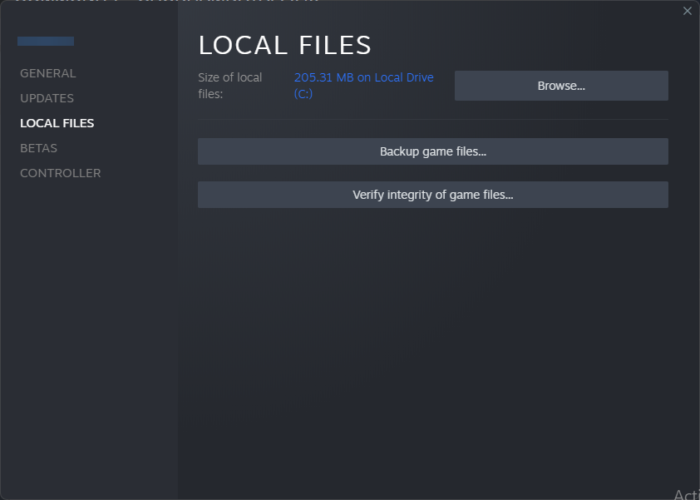
- يفتح طبخ لزوجين .
- اذهب إلى المكتبة .
- انقر بزر الماوس الأيمن فوق اللعبة وحددها صفات .
- يختار ملفات محلية من الجانب الأيسر.
- انقر الآن تحقق من سلامة ملفات اللعبة .
ملحوظة : لا تتحقق من سلامة ملفات اللعبة عند إجراء عمليات النظام الأخرى مثل فحص الفيروسات وإلغاء تجزئة القرص الصلب وما إلى ذلك.
5] قم بتحديث أو إعادة تثبيت برنامج تشغيل بطاقة الرسومات الخاصة بك.
تعود أيضًا الأعطال المتكررة لألعاب الفيديو إلى برامج تشغيل بطاقة الرسومات القديمة أو التالفة. تحقق مما إذا كان هناك تحديث متاح لبرنامج تشغيل بطاقة الرسومات الخاصة بك على صفحة التحديث الاختياري في إعدادات Windows 11/10. إذا لم يكن الأمر كذلك ، فقم بإلغاء تثبيت برنامج تشغيل بطاقة الرسومات تمامًا باستخدام DDU (إلغاء تثبيت برنامج تشغيل العرض) ثم أعد تثبيت أحدث إصدار له.
اتبع الخطوات المكتوبة أدناه:
- قم بتنزيل أحدث برنامج تشغيل لبطاقة الفيديو من الموقع الرسمي للشركة المصنعة.
- قم بإلغاء تثبيت برنامج تشغيل بطاقة الفيديو من خلال إدارة الأجهزة.
- قم بتشغيل ملف الإعداد لتثبيت برنامج تشغيل العرض مرة أخرى.
إذا كان ملف التثبيت بتنسيق INF ، فقم بتثبيته من خلال إدارة الأجهزة.
كيف تقتل عملية في النوافذ
6] تعطيل أو تعطيل OneDrive
استنادًا إلى التعليقات الواردة من معظم المستخدمين ، كان OneDrive يتداخل مع Civilization ويتسبب في تعطله أو فشل تحميله. إذا لم تنجح أي من الإصلاحات المذكورة أعلاه معك ، فقد تكون المشكلة بسبب OneDrive على جهاز الكمبيوتر الخاص بك. قم بتعطيل أو قطع اتصال OneDrive من نظامك. هذا من شأنه أن يساعد. لن يؤدي هذا الإجراء إلى إزالة بياناتك من OneDrive. يمكنك إعادة ربط OneDrive في أي وقت عن طريق تسجيل الدخول باستخدام حساب Microsoft الخاص بك. بعد قيامك بتعطيل OneDrive ، لن تتمكن من الوصول إلى ملف مخزن في OneDrive من جهاز الكمبيوتر الخاص بك ، ولكن ستظل الملفات متاحة عبر الإنترنت.
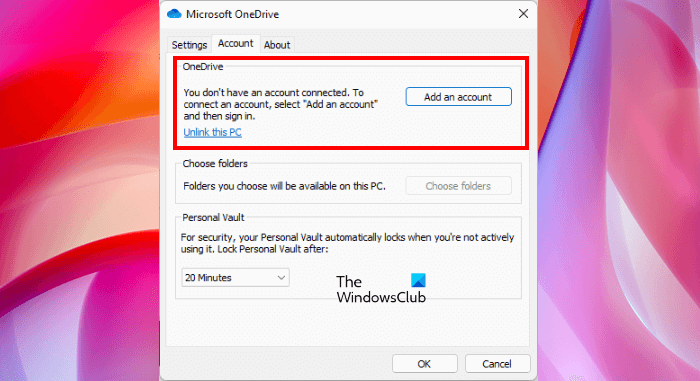
ستساعدك الخطوات التالية في تعطيل OneDrive:
- انقر فوق أيقونة السحابة على الجانب الأيمن من شريط المهام.
- انقر فوق رمز الترس في الزاوية اليمنى العليا وحدد إعدادات .
- سيتم فتح إعدادات Microsoft OneDrive. حدد الآن يفحص فاتورة غير مدفوعة
- انقر قم بإيقاف تشغيل هذا الكمبيوتر .
- في نافذة التأكيد ، انقر فوق تعطيل الحساب .
وبالمثل ، يجب عليك بدء تشغيل الكمبيوتر في حالة تمهيد نظيف وإصلاح المشكلة. إذا لم تظهر المشكلة في حالة Clean Boot ، فقد يكون سبب المشكلة هو تطبيق أو خدمة خلفية تابعة لجهة خارجية.
هل تعمل Civilization V على نظام التشغيل Windows 11؟
نعم ، تعمل Civilization 5 على نظام التشغيل Windows 11. ولكن يجب أن يفي نظامك بالحد الأدنى من متطلبات الأجهزة لتشغيل اللعبة. خلاف ذلك ، ستواجه العديد من المشكلات مثل عدم تشغيل اللعبة أو تعطلها بشكل متكرر. إذا كان نظامك يفي بمتطلبات الأجهزة ، فيمكنك تشغيله على Windows 11.
لماذا لا تعمل الألعاب على Windows 11
يمكن أن يكون هناك العديد من الأسباب الألعاب لا تعمل على نظام التشغيل windows 11 مثل أن نظامك لا يفي بالحد الأدنى من متطلبات الأجهزة ، وبرامج تشغيل بطاقة الرسومات التالفة ، وإعدادات اللعبة غير الصحيحة ، وبرامج الأمان ، وتداخل برامج الجهات الخارجية الأخرى ، وما إلى ذلك.
اقرأ أكثر : إصلاح الشاشة السوداء عند ممارسة الألعاب على Windows.








![دقة NVIDIA المخصصة غير مدعومة من شاشة العرض الخاصة بك [ثابت]](https://prankmike.com/img/nvidia/21/nvidia-custom-resolution-not-supported-by-your-display-fixed-1.png)






