بالنسبة لبعض مستخدمي الكمبيوتر الشخصي ، لن يفتح McAfee أو يبدأ على أجهزة الكمبيوتر التي تعمل بنظام Windows 11 أو Windows 10. يوفر هذا المنشور حلولًا عملية لهذه المشكلة.
توقعات التقويم إشعار البريد الإلكتروني تذكير
من المحتمل أن تواجه هذه المشكلات لأن أحد الملفات الهامة المضمنة في بعض إصدارات LiveSafe أو Total Protection أصبح الآن قديمًا. على وجه التحديد ، انتهت صلاحية الإصدارات المتأثرة من برنامج McAfee وإحدى الشهادات المستخدمة لتوقيع بعض ملفات المكونات في هذه التطبيقات. عندما يكتشف برنامج McAfee الشهادة منتهية الصلاحية ، يتوقف التطبيق عن العمل.
تتضمن بعض الأسباب المحتملة الأخرى لعدم استجابة McAfee ؛
- قد يكون لديك إصابة بفيروس أو برامج ضارة على جهاز الكمبيوتر الخاص بك.
- قد تكون ملفات McAfee المثبتة تالفة أو تالفة.
- قد تواجه مشكلة في ميزة فحص بطارية McAfee.
لم يفتح McAfee على Windows 11/10
لو لن يفتح McAfee أو يطلق أو يبدأ على جهاز الكمبيوتر الذي يعمل بنظام Windows 11/10 ، فلن تتمكن الحلول التي قدمناها أدناه بأي ترتيب معين من حل المشكلة على جهاز الكمبيوتر الخاص بك.
- أعد تشغيل الكمبيوتر
- قم بتشغيل فحص AV
- تحقق مما إذا كان برنامج McAfee المثبت يعمل بشكل صحيح
- قم بتشغيل الأداة المساعدة McAfee TechCheck
- تحقق من مشكلة فحص البطارية وحلها
- أعد تثبيت McAfee
دعونا نرى هذه الإصلاحات بالتفصيل.
1] أعد تشغيل الكمبيوتر
الخطوة الأولى لاستكشاف الأخطاء وإصلاحها التي يمكنك اتخاذها إذا كانت على جهاز الكمبيوتر الذي يعمل بنظام Windows 11/10 هي إعادة تشغيل جهاز الكمبيوتر الخاص بك ومعرفة ما إذا كان ذلك يحل مشكلتك. إذا لم يكن كذلك ، فتابع إلى الحل التالي.
2] تشغيل فحص AV

تحاول بعض أنواع البرامج الضارة إيقاف فتح برنامج McAfee أو تثبيته. لاستبعاد احتمال إصابة جهاز الكمبيوتر الخاص بك ببرامج ضارة ، نوصي بفحص جهاز الكمبيوتر الخاص بك باستخدام الإصدار المجاني أداة McAfee Malware Cleaner التي لا تتطلب التثبيت.
يقوم McAfee Malware Cleaner (MMC) بتنظيف البرامج الضارة والبرامج الإعلانية والفيروسات والتهديدات الأخرى من جهاز الكمبيوتر الذي يعمل بنظام Windows. بالإضافة إلى فحص الفيروسات ، تقوم MMC بتنفيذ إجراءات إضافية لمنع البرامج الضارة من الانتشار وتعريض البيانات الموجودة على جهاز الكمبيوتر الخاص بك للخطر.
3] تحقق مما إذا كان برنامج McAfee المثبت يعمل بشكل صحيح
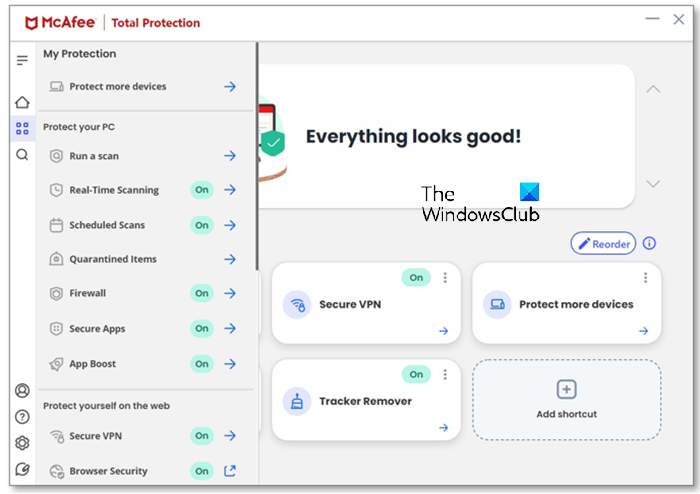
لكي تكون برامج الأمان الخاصة بك فعالة ، يجب أن 'تعرف' بأحدث الفيروسات وبرامج الفدية والبرامج الضارة والتهديدات الأخرى. لذلك ، قبل إجراء أي عمليات فحص أخرى ، تأكد من تحديث برنامجك.
على جهاز كمبيوتر يعمل بنظام Windows ، تأكد من تحديث برنامجك بالخطوات التالية:
- انقر بزر الماوس الأيمن فوق ملف درع مكافي
 على شريط المهام بجوار الساعة. إذا لم يكن رمز McAfee مرئيًا ، فحدد شارة الرتبة ( إظهار الأيقونة المخفية ) للعثور على رمز McAfee shield.
على شريط المهام بجوار الساعة. إذا لم يكن رمز McAfee مرئيًا ، فحدد شارة الرتبة ( إظهار الأيقونة المخفية ) للعثور على رمز McAfee shield. - انقر تحقق من وجود تحديثات .
- انتظر حتى يكتمل التحديث. رسالة تخبرك بأنك على علم بآخر المستجدات.
بعد ذلك ، تأكد من تشغيل الميزات المتنوعة في برنامج McAfee. إليك الطريقة:
- افتح منتج McAfee الخاص بك.
- في القائمة اليمنى ، انقر فوق حمايتي فاتورة غير مدفوعة.
- تأكد من تشغيل خيارات الأمان التالية على :
- المسح في الوقت الحقيقي
- عمليات الفحص المجدولة
- جدار الحماية
- التحديثات التلقائية
- إذا تم تشغيل أي من خيارات الأمان عن :
- حدد الخيار (مثل جدار الحماية ).
- انقر شغله .
4] قم بتشغيل الأداة المساعدة McAfee TechCheck
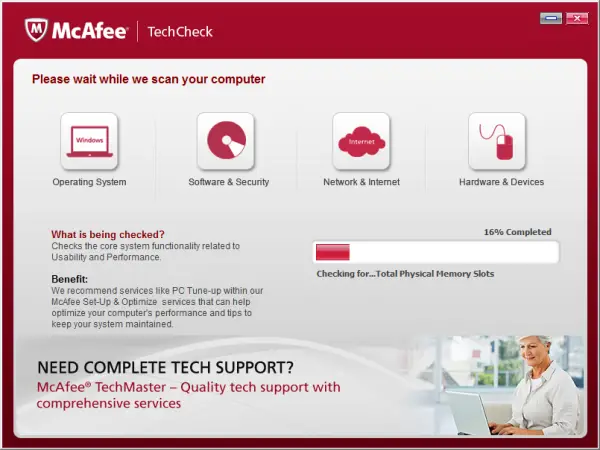
يتطلب هذا الحل تشغيل الأداة المساعدة McAfee TechCheck ومعرفة ما إذا كان ذلك يساعدك في حل المشكلة. إذا لم يكن كذلك ، يمكنك متابعة الاقتراح التالي.
5] تحقق من مشكلة فحص البطارية وحلها
تحتاج أولاً إلى التحقق مما إذا كان الإصدار الرئيسي الخاص بك هو 15.0 .x أو 15.3.x ، تحتاج إلى تعطيل فحص البطارية باتباع الخطوات أدناه. بخلاف ذلك ، يمكنك تطبيق الحلول الأخرى المعروضة في هذا المنشور لإصلاح الأسباب المحتملة الأخرى ، مثل الملفات الفاسدة أو الإصابة بالفيروسات المحتملة.
- قم بإنشاء مجلد يسمى مكافي في جذر محرك الأقراص C. على سبيل المثال، ج: \ مكافي .
- بعد ذلك ، تحقق لمعرفة ما إذا كان جهاز الكمبيوتر الخاص بك يحتوي على ملف شريحة معالج 32 بت أو 64 بت .
- بعد ذلك ، بناءً على بنية النظام لديك ، قم بتنزيل ملف TurnOffCSPBatteryCheck_x86.zip أو TurnOffCSPBatteryCheck_x64.zip إلى مجلد McAfee الذي أنشأته.
- بعد ذلك ، قم باستخراج ملف الأرشيف في مجلد McAfee الذي قمت بإنشائه.
- بعد ذلك ، افتح موجه الأوامر في وضع المسؤول واكتب الأمر أدناه واضغط على Enter:
cd c:\McAfee
- الآن ، قم بتشغيل الأداة التي قمت بتنزيلها. على سبيل المثال ، إذا قمت بتنزيل أداة 64 بت ، فاكتب ما يلي واضغط على Enter:
TurnOffCSPBatteryCheck_x64
- أعد تشغيل الكمبيوتر عندما يُطلب منك ذلك.
عند التمهيد ، تحقق مما إذا تم حل المشكلة أم لا. إذا كان الأمر كذلك ، فيمكنك متابعة الحل التالي.
6] أعد تثبيت McAfee
إذا كنت قد تحققت مما إذا كان برنامج McAfee المثبت يعمل بشكل صحيح كما هو موضح أعلاه ولكن المشكلة لا تزال قائمة ، فيمكنك استخدام أداة McAfee Consumer Product Removal (MCPR) من أجل قم بإلغاء تثبيت برنامج McAfee تمامًا . بمجرد الانتهاء من ذلك ، يمكنك متابعة تثبيت البرنامج مرة أخرى على جهاز Windows 11/10 الخاص بك.
نأمل أن يساعد هذا!
اقرأ بعد ذلك : برنامج McAfee Security Scan Plus غير متوافق
لماذا لا يقوم McAfee ببدء تشغيل Windows 11/10 تلقائيًا؟
يرجع السبب في عدم ظهور رمز McAfee على الفور في علبة النظام عند تشغيل نظام Windows 11/10 إلى حقيقة أن Microsoft طلبت من McAfee / شركاء آخرون تأخير خدمات معينة عند إعادة التشغيل. هذا للسماح لخدمات Windows بالتحميل. لا تزال حماية McAfee موجودة عند بدء التشغيل.
اقرأ أيضا : McAfee VPN لا يعمل
هل تؤدي إعادة تعيين جهاز الكمبيوتر إلى إزالة برنامج مكافحة الفيروسات McAfee؟
لا تؤثر استعادة النظام على المستندات والصور وملفات البيانات الشخصية الأخرى. على الرغم من أن بياناتك لا تتأثر ، يمكن أن تؤثر استعادة النظام على العديد من التطبيقات على جهاز الكمبيوتر الخاص بك ، بما في ذلك McAfee LiveSafe أو Total Protection.














