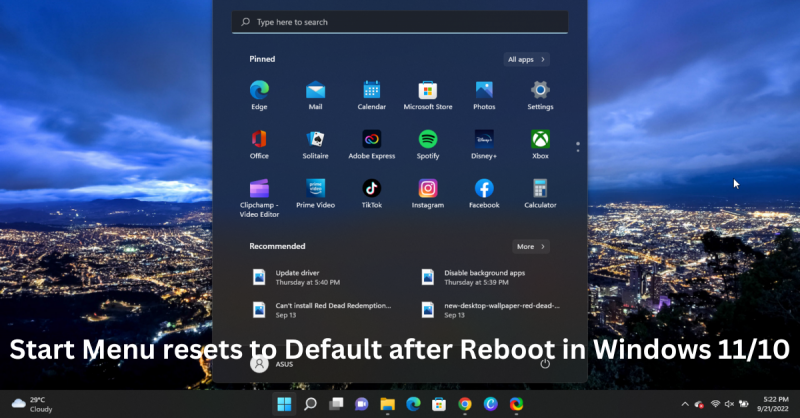إذا كنت خبيرًا في تكنولوجيا المعلومات ، فأنت تعلم أن قائمة ابدأ في Windows 11/10 يمكن أحيانًا إعادة تعيينها إلى الوضع الافتراضي بعد إعادة التشغيل. قد يكون هذا مزعجًا ، ولكن هناك حل سريع. أولاً ، افتح قائمة ابدأ وانتقل إلى تطبيق الإعدادات. ثم ، انقر فوق التخصيص. بعد ذلك ، انقر فوق ابدأ وتأكد من إيقاف تشغيل خيار 'استخدام بدء ملء الشاشة'. إذا تم تشغيله ، فأوقف تشغيله وأعد تشغيل الكمبيوتر. الذي عليه أن يقوم بالخدعة! إذا كنت لا تزال تواجه مشكلة ، فيمكنك محاولة إعادة تعيين قائمة ابدأ بالانتقال إلى الموقع التالي في السجل: HKEY_CURRENT_USER Software Microsoft Windows CurrentVersion Explorer StartPage ثم احذف القيمة المسماة 'StartPage'. بمجرد القيام بذلك ، أعد تشغيل جهاز الكمبيوتر الخاص بك ويجب إعادة تعيين قائمة ابدأ إلى الوضع الافتراضي.
إذا كان لديك يتم إعادة تعيين قائمة ابدأ إلى الوضع الافتراضي بعد إعادة التشغيل في Windows 11/10 ، قد يساعدك هذا المنشور. قد يكون الأمر مزعجًا إذا تمت إعادة تعيين قائمة 'ابدأ' تلقائيًا إلى الوضع الافتراضي في كل مرة تقوم فيها بإعادة تشغيل جهاز الكمبيوتر أو إيقاف تشغيله. يذكر هذا المنشور بعض الخطوات البسيطة التي يمكن أن تساعد في حل هذا الخطأ.

بديل giphy
إصلاح إعادة تعيين قائمة ابدأ إلى الوضع الافتراضي بعد إعادة التشغيل في Windows 11/10
إذا تمت إعادة تعيين قائمة ابدأ في Windows إلى الوضع الافتراضي في كل مرة تقوم فيها بإعادة تشغيل جهاز الكمبيوتر أو إيقاف تشغيله ، فاتبع هذه النصائح لإصلاح المشكلة:
- قم بتشغيل مدقق ملفات النظام
- قم بتشغيل فحص DISM
- قم بإزالة تحديث Windows المثبت مؤخرًا
- أعد تسجيل قائمة البداية
- استكشاف الأخطاء وإصلاحها في حالة التمهيد النظيف.
الآن دعونا نلقي نظرة عليها بالتفصيل.
1] تشغيل مدقق ملفات النظام
قد يتم إعادة تعيين قائمة ابدأ إلى الإعدادات الافتراضية بسبب تلف ملفات نظام Windows. سيؤدي تشغيل SFC-scan إلى فحص هذه الملفات وإصلاحها. إليك كيفية تشغيل SFC:
- انقر فوق مفتاح Windows والبحث سطر الأوامر .
- يضعط تشغيل كمسؤول .
- اكتب الأمر التالي واضغط على Enter: | _ + _ |.
- بعد ذلك ، أعد تشغيل جهازك وتحقق مما إذا كانت قائمة ابدأ تتوقف عن إعادة التشغيل.
يقرأ: كيفية إعادة تشغيل قائمة ابدأ في Windows 11
2] قم بتشغيل DISM Scan
من المعروف أيضًا أن تلف صورة النظام يؤدي إلى إعادة تعيين قائمة ابدأ. سيؤدي إجراء فحص DISM إلى إصلاح أي تلف في الصورة على جهازك. إليك كيفية تشغيل DISM:
- اضغط على مفتاح Windows وابحث عن موجه الأوامر.
- انقر فوق 'تشغيل كمسؤول'.
- اكتب الأوامر التالية واحداً تلو الآخر واضغط على Enter: | _ + _ |.
- بعد ذلك ، أعد تشغيل جهازك وتحقق من حل الخطأ.
لتصحيح : قائمة ابدأ تالفة ، قاعدة بيانات المربعات تالفة
3] قم بإزالة Windows Update المثبت حديثًا.
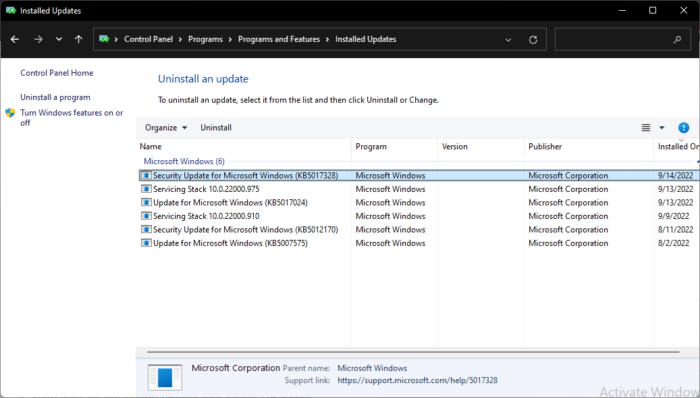
أحيانًا يتسبب ملف مكسور أو تالف مثبت مع تحديث النظام في حدوث مثل هذه الأخطاء. قد يساعد التراجع عن التحديث في إصلاح إعادة تعيين قائمة ابدأ. للتراجع عن تحديث ، اتبع الخطوات التالية:
- انقر مفتاح Windows + R. يفتح يجري نافذة الحوار.
- يكتب appwiz.cpl وضرب ليأتي .
- في صفحة إلغاء التثبيت أو عرض برنامج ، انقر فوق 'نعم' انظر الي التحديثات التي تم تثبيتها .
- انقر بزر الماوس الأيمن فوق التحديث المثبت مؤخرًا وحدد يمسح .
يقرأ: كيفية النسخ الاحتياطي واستعادة وإعادة تعيين تخطيط قائمة ابدأ
5] إعادة تسجيل قائمة ابدأ
إذا استمرت المشكلة ، فقد تساعد إعادة تسجيل قائمة ابدأ. إليك كيفية إعادة تسجيل قائمة ابدأ:
يضعط ابدأ ، يبحث نوافذ بوويرشيل و اختار تشغيل كمسؤول .
أدخل الأمر التالي وانقر ليأتي .
نوافذ الإصلاح التلقائي 8| _ + _ |
بعد الأمر أناs ، أغلق Powershell ، وأعد تشغيل الكمبيوتر وتحقق من حل المشكلة.
يقرأ: إعادة تعيين إعدادات Windows إلى الوضع الافتراضي بعد إعادة التشغيل
4] استكشاف الأخطاء وإصلاحها في حالة التمهيد النظيف
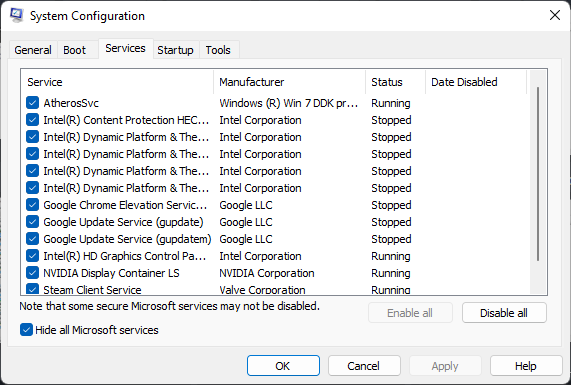
قد يتم إعادة تعيين قائمة ابدأ بعد كل إعادة تشغيل بسبب تطبيقات الطرف الثالث المثبتة على جهازك. سيؤدي إجراء تمهيد نظيف إلى إعادة تشغيل جهاز الكمبيوتر الخاص بك ، مما يؤدي إلى تقييد جميع تطبيقات الطرف الثالث. إليك كيفية مسح التمهيد لجهاز الكمبيوتر الخاص بك:
- انقر مفتاح Windows + R. يفتح يجري نافذة الحوار.
- يكتب مسكونفيغ وضرب ليأتي .
- اشر على الخيارات إطلاق انتقائي و تحميل خدمات النظام .
- انتقل إلى علامة التبويب الخدمات وحدد المربع اخفي كل خدمات مايكروسوفت .
- انقر الآن على أوقف عمل الكل وضرب يتقدم ، ثم بخير لحفظ التغييرات.
- قم بإعادة تشغيل جهاز الحاسوب الخاص بك.
إذا كانت اللعبة / البرنامج تعمل بسلاسة في حالة التمهيد النظيف ، فقد تحتاج إلى تمكين عملية تلو الأخرى يدويًا ومعرفة أي من المخالفين يسبب لك مشكلات. بمجرد تحديده ، تحتاج إلى تعطيله أو إزالة البرنامج الذي يستخدم هذه العملية المذنب.
يقرأ: تظهر قائمة ابدأ باستمرار أو تفتح بشكل عشوائي في Windows
ip المساعد تعطيل
لماذا يستمر Windows 10 في إعادة تعيين إعداداتي؟
هناك عدة أسباب لاستمرار إعادة تعيين جهاز Windows 11/10 إلى إعدادات المصنع. أحد الأسباب الرئيسية وراء حدوث ذلك هو تلف ملفات نظام التشغيل. ومع ذلك ، قد يكون السبب أيضًا هو وجود برنامج أو تحديث تم تثبيته مؤخرًا.
لماذا قائمة البداية الخاصة بي تستمر في الاختفاء؟
قد تختفي قائمة ابدأ من جهازك في حالة تلف أي من ملفات إعداد Windows. يمكنك إصلاح مثل هذه الأخطاء عن طريق إجراء فحص SFC و DISM. يعمل كلا المسحين على إصلاح ملفات التثبيت التالفة وهما فعالان حقًا في حل المشكلة.
لماذا يستمر Windows 11 في إعادة التشغيل؟
قد يستمر جهاز Windows الخاص بك في إعادة التشغيل إذا كنت تلعب لعبة فيديو رسومية مكثفة. يمكن أن يؤدي ذلك إلى ارتفاع درجة حرارة الجهاز ومشاكل أخرى. إذا ارتفعت درجة حرارة جهازك ، فسيقوم Windows بإعادة تشغيله لحماية جهازك من أي ضرر.
لماذا لا يعمل Windows 11 بشكل صحيح؟
يعد نقص مساحة التخزين أحد الأسباب الرئيسية لعدم عمل Windows 11 بشكل صحيح. لإصلاح ذلك ، يمكنك التحقق من مساحة القرص في Windows Explorer وتنظيف المساحة باستخدام الأداة المساعدة Disk Cleanup على جهازك.
لتصحيح: الرموز مفقودة من قائمة البدء في Windows 11 .