إذا كنت خبيرًا في تكنولوجيا المعلومات ، فأنت تعلم أن الاتصال البطيء بسطح المكتب البعيد يمكن أن يكون بمثابة ألم حقيقي. قد يكون Windows 11/10 مزعجًا بشكل خاص ، ولكن هناك بعض الأشياء التي يمكنك القيام بها لتسريع الأمور.
أولاً ، تأكد من تثبيت أحدث برامج التشغيل لديك. غالبًا ما تتسبب برامج التشغيل القديمة في حدوث مشكلات في الأداء. ثانيًا ، حاول زيادة عرض النطاق الترددي لاتصالك. يمكن القيام بذلك في قائمة الإعدادات الخاصة بعميل سطح المكتب البعيد.
إذا لم يساعد هذان الأمران ، فقد تحتاج إلى الاتصال بمسؤول الشبكة. قد يكونوا قادرين على مساعدتك في استكشاف المشكلة وإصلاحها ، أو إذا كانت مشكلة في الشبكة ، فيمكنهم إصلاحها.
بقليل من الجهد ، يجب أن تكون قادرًا على تشغيل اتصال سطح المكتب البعيد بسلاسة في أي وقت من الأوقات.
لو اتصال سطح المكتب البعيد بطيء جدًا على أجهزة الكمبيوتر التي تعمل بنظام Windows 11 أو Windows 10 ، جرب هذه النصائح والحيل لاستكشاف الأخطاء وإصلاحها لإصلاحها. يمكن أن تكون هناك عدة أسباب وراء مواجهة هذه المشكلة على جهاز الكمبيوتر الخاص بك. ومع ذلك ، تشرح هذه المقالة معظم الأسباب الشائعة جنبًا إلى جنب مع الحلول.
استعراض الحرباء malwarebytes

اتصال سطح المكتب البعيد بطيء جدًا في نظام التشغيل Windows 11/10
إذا كان اتصال سطح المكتب البعيد في نظام التشغيل Windows 11/10 بطيئًا جدًا ، فاتبع الخطوات التالية:
- تعطيل VPN
- تغيير اتصال الإنترنت
- تغيير إعدادات العرض
- تمكين إعداد نهج المجموعة
- تحقق من قيم التسجيل
- استخدم تطبيقات الطرف الثالث لسطح المكتب البعيد
لمعرفة المزيد حول هذه الحلول ، استمر في القراءة.
1] تعطيل VPN
هذا هو أول شيء عليك القيام به إذا كان اتصال سطح المكتب البعيد بجهاز الكمبيوتر الخاص بك بطيئًا جدًا. إذا كنت تستخدم VPN مع بعض مشكلات الخادم ، فسيتم قطع اتصالك بالإنترنت. هذا هو السبب في أنك قد تحصل على سرعة بطيئة عند استخدام الاتصال بسطح المكتب البعيد. مع وضع ذلك في الاعتبار ، تحتاج إلى تعطيل VPN الخاص بك لإصلاح هذه المشكلة.
2] تغيير اتصال الإنترنت
حتى إذا كنت لا تستخدم VPN أو وكيلاً ، يمكنك محاولة تغيير مصدر الإنترنت لجهاز الكمبيوتر الخاص بك. نظرًا لأن الاتصال بسطح المكتب البعيد يتطلب اتصال إنترنت نشطًا ، فأنت بحاجة إلى توفير اتصال على جهاز الكمبيوتر الخاص بك. إذا كان اتصالك بالإنترنت يعاني من فقدان اختبار الاتصال أو بعض المشكلات الأخرى ، فقد يكون هذا هو سبب مشكلة الاتصال البطيء بسطح المكتب البعيد. هذا هو السبب في أنه يوصى بشدة بالتبديل إلى مصدر إنترنت آخر في أسرع وقت ممكن.
نوافذ عميل بروتوكول نقل الملفات المجانية 10
3] ضبط إعدادات العرض
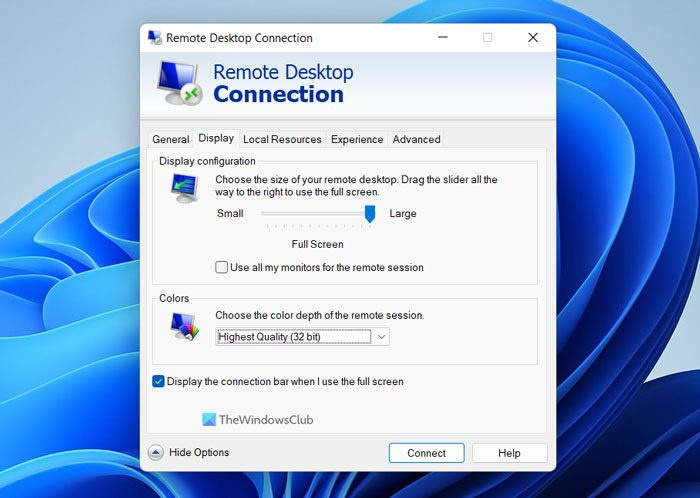
في بعض الأحيان ، قد يؤدي تغيير إعدادات العرض إلى حل مشكلتك في غضون دقائق. إذا كان جهاز الكمبيوتر الخاص بك لا يدعم نفس الدقة مثل الكمبيوتر المضيف أو الكمبيوتر البعيد ، فقد تواجه هذه المشكلة. لهذا السبب اتبع هذه الخطوات لتكوين إعدادات العرض الخاصة بك للاتصال بسطح المكتب البعيد:
- يبحث اتصال سطح المكتب البعيد في مربع البحث على شريط المهام.
- انقر على نتيجة بحث فردية.
- يضعط إظهار الخيارات زر.
- التبديل إلى عرض زر.
- يتحرك تكوين العرض شريط على اليمين.
- يوسع الألوان القائمة المنسدلة.
- يختار أعلى جودة خيار.
- يضعط توحد زر.
الآن يجب ألا تواجه نفس المشكلة بعد الآن.
4] تمكين إعداد نهج المجموعة
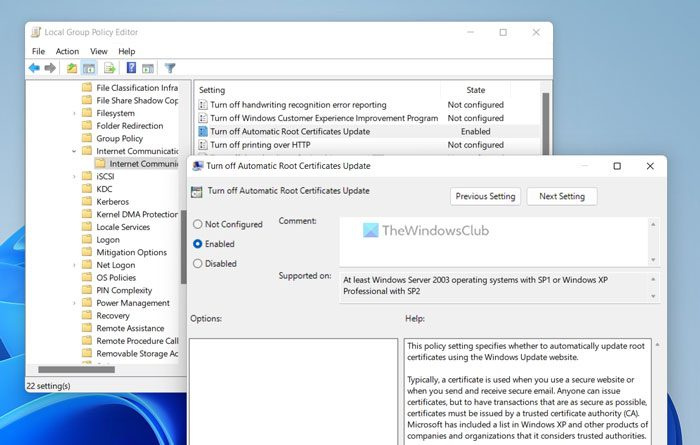
هناك إعداد نهج المجموعة المسمى تعطيل التجديد التلقائي لشهادات الجذر ، والذي قد يكون سببًا في حدوث هذا الخطأ. إذا تم تعطيل هذا الإعداد في Local Group Policy Editor ، فقد يكون اتصالك بطيئًا. بمعنى آخر ، يمكن أن ينعكس الشيء نفسه في اتصال سطح المكتب البعيد. لهذا السبب اتبع هذه الخطوات لتمكين إعداد 'نهج المجموعة':
إضافة appxpackage
- يضعط Win + R. > اكتب gpedit.msc > انقر فوق بخير زر.
- انتقل إلى: تكوين الكمبيوتر> القوالب الإدارية> النظام> إدارة الاتصال عبر الإنترنت> إعدادات الاتصال بالإنترنت
- انقر نقرًا مزدوجًا فوق تعطيل التجديد التلقائي لشهادات الجذر معامل.
- يختار متضمن خيار.
- يضعط بخير زر.
بعد ذلك ، تحتاج إلى إعادة تشغيل لوحة الاتصال بسطح المكتب البعيد.
5] تحقق من قيم التسجيل
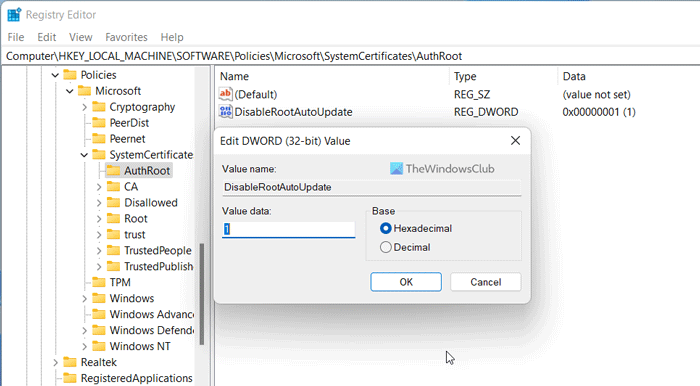
يمكن تمكين أو تعطيل إعداد نهج المجموعة نفسه باستخدام محرر التسجيل. إذا كنت مرتاحًا للعمل مع سجل Windows ، فاتبع الخطوات التالية:
- يضعط Win + R. > اكتب رجديت > ضرب ليأتي زر.
- يضعط نعم زر في موجه UAC.
- اتبع هذا المسار: | _ + _ |
- انقر على اليمين AuthRoot> جديد> قيمة DWORD (32 بت) .
- عيّن الاسم باسم تفكيك .
- انقر نقرًا مزدوجًا فوقه لتعيين القيمة المعطاة كـ 1 .
- يضعط بخير زر.
- قم بإعادة تشغيل جهاز الحاسوب الخاص بك.
بعد ذلك ، تحقق مما إذا كان قد تم حل المشكلة أم لا.
6] استخدم تطبيقات سطح المكتب البعيد من جهات خارجية.
إذا لم ينجح أي من الحلول المذكورة أعلاه معك ، فيمكنك استخدام تطبيقات سطح المكتب البعيد التابعة لجهات خارجية. على سبيل المثال ، يعد برنامج TeamViewer أحد أفضل تطبيقات سطح المكتب البعيد لنظام التشغيل Windows.
يقرأ: تمكين سطح المكتب البعيد باستخدام موجه الأوامر أو PowerShell
لماذا اتصال سطح المكتب البعيد بطيء جدًا؟
يمكن أن تكون هناك عدة أسباب وراء بطء الاتصال بسطح المكتب البعيد. من شبكة VPN معيبة إلى اتصالك الفعلي بالإنترنت ، يمكن لأي شيء أن يسبب هذه المشكلة. لهذا السبب يوصى باستخدام الحلول المذكورة أعلاه لإصلاح المشكلة.
فايرفوكس التكبير الافتراضي
كيفية تسريع سطح المكتب البعيد في Windows 11/10؟
لجعل سطح المكتب البعيد أسرع في Windows 11/10 ، تحتاج أولاً إلى اتصال إنترنت عالي السرعة. يمكنك بعد ذلك التخلص من VPN أو تطبيقات جدار الحماية التابعة لجهات خارجية. يمكنك بعد ذلك اتباع الحلول المذكورة سابقًا لتشغيل سطح المكتب البعيد وتشغيله في دقائق.
آمل أن تعمل هذه الحلول من أجلك.
يقرأ: بيانات الاعتماد الخاصة بك لا تعمل في سطح المكتب البعيد.
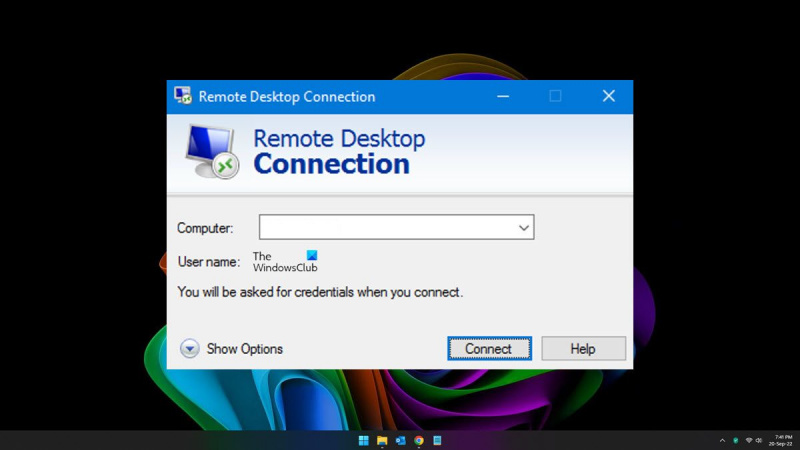













![الميكروفون لا يعمل على Steam [ثابت]](https://prankmike.com/img/microphone/6C/microphone-is-not-working-in-steam-fixed-1.png)
