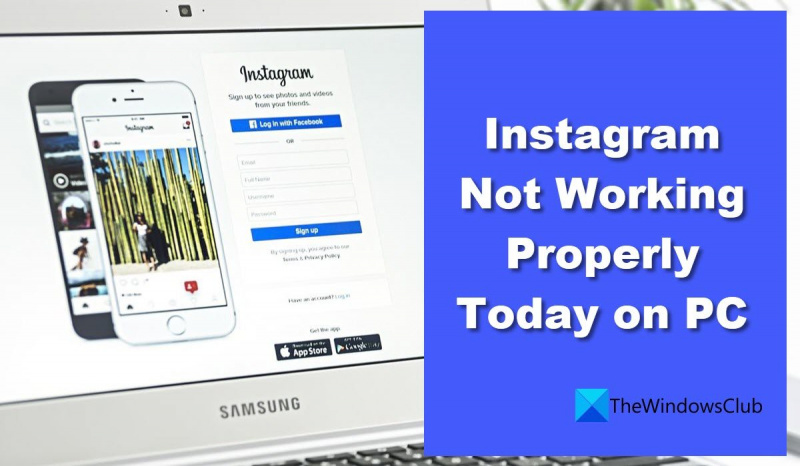بصفتي خبيرًا في تكنولوجيا المعلومات ، يمكنني القول إن مشاكل اليوم مع Instagram على الكمبيوتر الشخصي ترجع على الأرجح إلى مشكلة في الخادم. هذا ليس من غير المألوف لمنصات وسائل التواصل الاجتماعي الشعبية. ومع ذلك ، هناك بعض الأشياء التي يمكن للمستخدمين القيام بها لمحاولة حل المشكلة. أولاً ، يجب على المستخدمين التحقق لمعرفة ما إذا كان اتصال الإنترنت الخاص بهم يعمل بشكل صحيح. إذا كان الاتصال بطيئًا أو متقطعًا ، فقد يكون هذا هو سبب المشكلة. ثانيًا ، يمكن للمستخدمين محاولة مسح ذاكرة التخزين المؤقت وملفات تعريف الارتباط للمتصفح. هذا غالبًا ما يكون فعالًا في حل مشكلات التحميل. أخيرًا ، إذا استمرت المشكلة ، يمكن للمستخدمين محاولة استخدام متصفح مختلف. إذا كنت لا تزال تواجه مشكلة في الوصول إلى Instagram على جهاز الكمبيوتر الخاص بك ، فقد تحتاج إلى انتظار النظام الأساسي لحل المشكلة. في غضون ذلك ، يمكنك تجربة استخدام تطبيق Instagram على جهازك المحمول.
نورس تعقب
انستغرام هو أحد أفضل تطبيقات الوسائط الاجتماعية على الويب اليوم. يسمح للأشخاص بمشاركة الصور ومقاطع الفيديو مع الأصدقاء والأعضاء الآخرين في مجتمع Instagram. يتوفر Instagram بشكل أساسي كتطبيق جوال لنظامي Android و iOS. ومع ذلك ، يمكن للأشخاص الوصول إليه على Windows 11/10 من خلال زيارة موقع Instagram على الويب أو عن طريق تثبيت تطبيق Instagram من متجر Microsoft. قد يواجه مستخدمو الكمبيوتر الشخصي أحيانًا مشكلات عند استخدام تطبيق Instagram. على سبيل المثال ، لا يتم تحميل Instagram أو يعرض المتصفح صفحة فارغة. يمكن أن يكون هناك العديد من الأسباب المحتملة إذا كان لديك Instagram لا يعمل بشكل صحيح . توفر هذه المقالة نصائح أساسية لاستكشاف الأخطاء وإصلاحها قد تساعد في حل المشكلة.

Instagram لا يعمل بشكل صحيح على جهاز الكمبيوتر
إذا كان Instagram لا يعمل بشكل صحيح على جهاز الكمبيوتر الذي يعمل بنظام Windows 10/11 ، فقد تحتاج إلى إصلاح بعض المشكلات المؤقتة. يعتمد الحل على ما إذا كنت تستخدم Instagram للويب أو تطبيق Instagram لنظام Windows. تتناول هذه المقالة عدم عمل Instagram لكلا السيناريوهين التاليين:
- Instagram لا يعمل في المتصفح.
- لا يعمل تطبيق Instagram على نظام التشغيل Windows 11.
دعونا نلقي نظرة على كل منهم ، واحدًا تلو الآخر.
Instagram لا يعمل في المتصفح
جرب الإصلاحات التالية إذا واجهت مشكلة على موقع Instagram على الويب:
- تحقق مما إذا كان Instagram معطلاً.
- تعطيل ملحقات الطرف الثالث.
- امسح ذاكرة التخزين المؤقت للمتصفح.
- قم بالتبديل إلى متصفح مختلف.
- إعادة تعيين DNS.
1] تحقق مما إذا كان Instagram معطلاً
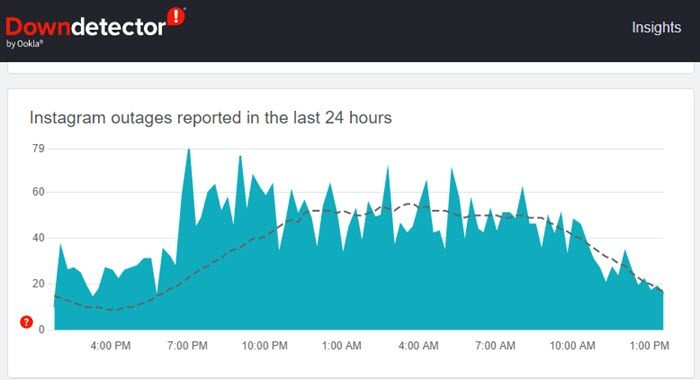
في بعض الأحيان ، قد لا يعمل Instagram في المتصفح بسبب خلل. ابدأ بالتحقق مما إذا كانت الخدمة معطلة مؤقتًا. يمكنك زيارة بوابات مثل 'DownDetector' أو 'Is It Down Now' لمعرفة ما إذا كان موقع ويب معين معطلاً. تتحقق هذه البوابات من حالة موقع الويب في الوقت الفعلي وتتيح لك معرفة ما إذا كان المستخدمون من أجزاء مختلفة من العالم يبلغون عن انقطاع الخدمة. إذا كان Instagram لا يعمل ، فالرجاء الانتظار بعض الوقت ومحاولة الوصول إلى الموقع مرة أخرى.
إليك كيفية التحقق من حالة Instagram عبر Downdetector:
- قم بزيارة Downdetector.com.
- اكتب 'Instagram' في شريط البحث.
- انقر فوق يبحث أيقونة.
سترى رسمًا بيانيًا يوضح حالات انقطاع Instagram التي تم نشرها في آخر 24 ساعة. تشير القفزة الكبيرة من خط الأساس إلى أن موقع الويب يواجه حاليًا مشاكل.
2] تعطيل ملحقات الطرف الثالث
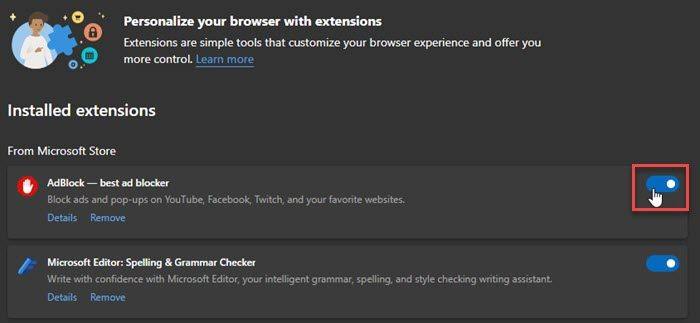
قد يكون هناك امتداد متصفح تابع لجهة خارجية قد يتسبب في عدم عمل Instagram بشكل صحيح على جهاز الكمبيوتر الخاص بك اليوم. ابحث عن الامتدادات التي قمت بتثبيتها مؤخرًا. إذا وجدت شيئًا مريبًا ، مثل مانع الإعلانات ، فقم بتعطيله ومعرفة ما إذا تم حل المشكلة.
إليك كيفية تعطيل ملحقات المتصفح:
- انتقل إلى إعدادات المتصفح.
- حدد الامتدادات.
- قم بتعطيل الامتداد الذي يبدو أنه يسبب المشكلة.
3] مسح ذاكرة التخزين المؤقت للمتصفح
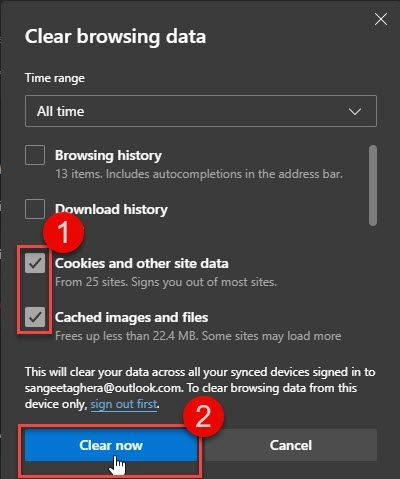
إذا لم يساعد تعطيل الامتداد ، فحاول مسح ملفات ذاكرة التخزين المؤقت للمتصفح. يمكن أن يساعد مسح ذاكرة التخزين المؤقت وبيانات الموقع أحيانًا عندما لا يتم تحميل Instagram في المتصفح.
اتبع الإرشادات لمسح بيانات ذاكرة التخزين المؤقت للمتصفح في Chrome:
- انتقل إلى إعدادات المتصفح.
- حدد إعدادات الخصوصية.
- حدد مسح بيانات التصفح.
- حدد 'كل الوقت' في النطاق الزمني.
- حدد 'ملفات تعريف الارتباط وبيانات الموقع الأخرى' و 'الصور والملفات المخزنة مؤقتًا'.
- انقر فوق الزر 'امسح الآن'.
سيوضح لك هذا المنشور كيفية حذف ذاكرة التخزين المؤقت للتصفح في متصفح Edge.
بعد مسح بيانات ذاكرة التخزين المؤقت ، أعد تشغيل المتصفح ومعرفة ما إذا كان قد تم حل المشكلة.
4] التبديل إلى متصفح آخر
استخدم متصفحًا مختلفًا للوصول إلى Instagram. اذا كنت تمتلك مشكلة المتصفح ، سيعمل Instagram في متصفح مختلف على سطح المكتب الخاص بك. على سبيل المثال ، إذا كان Instagram لا يعمل بشكل صحيح في Chrome ، فحاول تشغيله في Microsoft Edge. إذا كان يعمل في كليهما ، فقد يؤدي تحديث Chrome أو إعادة تثبيته إلى حل المشكلة.
نصيحة: عند التبديل بين المتصفحات ، يمكنك ذلك استيراد بيانات المتصفح للوصول السريع إلى المعلومات مثل الإشارات المرجعية وكلمات المرور المحفوظة.
5] مسح DNS
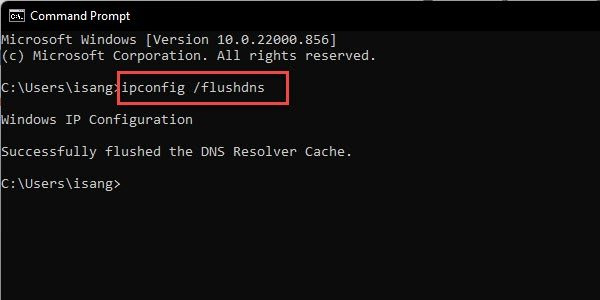
إذا استمرت المشكلة ، فحاول مسح DNS. DNS أو نظام اسم المجال هو بروتوكول يترجم أسماء المجال إلى عناوين IP يمكن قراءتها آليًا.
عندما تكتب لأول مرة
ذاكرة التخزين المؤقت DNS في بعض الأحيان يسجل عناوين IP التالفة ، مما يؤدي إلى مشاكل في الوصول إلى الموقع. من خلال إعادة تعيين (أو مسحه بالقوة) DNS ، فأنت تعيد تعيين اتصال جهاز الكمبيوتر الخاص بك بالإنترنت. سيؤدي هذا إلى إزالة جميع عناوين IP وإدخالات DNS الأخرى من ذاكرة التخزين المؤقت للنظام الخاص بك.
إليك كيفية مسح DNS في Windows 11/10:
- انقر فوق رمز الزر 'ابدأ' على شريط المهام.
- أدخل سطر الأوامر.
- انقر فوق 'تشغيل كمسؤول'.
- يكتب إيبكونفيغ / فلوشدس في نافذة سطر الأوامر.
- اضغط دخول.
أ نجاح رسالة تؤكد ذلك تم مسح ذاكرة التخزين المؤقت لنظام أسماء النطاقات .
يقرأ: تسمم ذاكرة التخزين المؤقت لنظام أسماء النطاقات والانتحال ؛ ما هذا؟
تطبيق Instagram لا يعمل على نظام التشغيل Windows 11
جرب الإصلاحات التالية إذا واجهت مشكلة في تطبيق Instagram لنظام التشغيل Windows:
- ابحث عن فشل خادم Instagram.
- أعد تشغيل الكمبيوتر.
- قم بتحديث Instagram.
- إعادة تعيين Instagram.
- قم بتشغيل مستكشف أخطاء تطبيقات متجر Microsoft.
1] ابحث عن فشل خادم Instagram
كما هو موضح أعلاه ، استخدم DownDetector أو أي بوابة إلكترونية مماثلة لمعرفة ما إذا كانت هناك مشكلات في خوادم Instagram. إذا لم يعملوا ، عليك فقط الانتظار حتى يتم تشغيل الخوادم مرة أخرى.
2] أعد تشغيل جهاز الكمبيوتر الخاص بك.
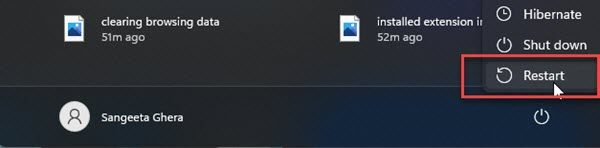
إذا كان Instagram لا يزال لا يعمل ، فحاول إعادة تشغيل جهاز الكمبيوتر الخاص بك. غالبًا ما تعمل إعادة التشغيل البسيطة على إصلاح عدد من المشكلات الفنية التي تظهر بشكل عشوائي في Windows. لإعادة تشغيل جهاز الكمبيوتر الخاص بك:
- انقر نافذة او شباك مفتاح.
- اضغط على زر الطاقة.
- انقر فوق 'إعادة تحميل'.
3] تحديث Instagram
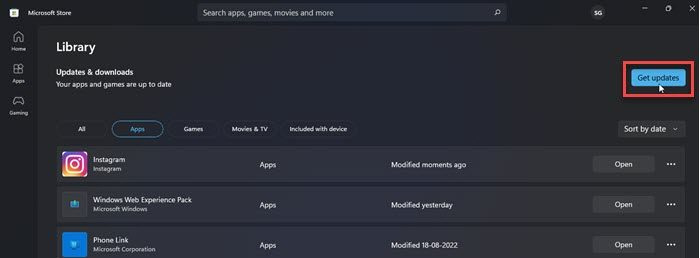
محاولة تحديث instagram إلى أحدث بنية. يعمل التصميم الجديد أحيانًا على إصلاح مواطن الخلل في التصميم القديم.
إليك كيفية تحديث Instagram إلى أحدث إصدار:
- قم بتشغيل تطبيق Microsoft Store.
- اذهب الى المكتبة.
- يضعط احصل على التحديثات .
- تحقق مما إذا كان هناك تحديث متاح لـ Instagram.
- قم بتنزيل التحديث وتثبيته.
- أعد تشغيل تطبيق Instagram ومعرفة ما إذا تم حل المشكلة.
4] إعادة تعيين Instagram
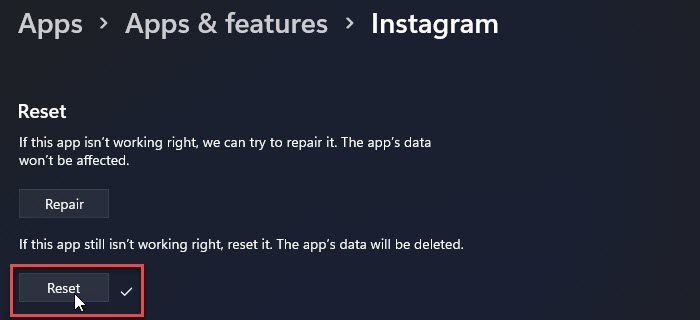
إذا لم ينجح التحديث ، فحاول استعادة Instagram أو إعادة ضبط المصنع. سيؤدي إجراء إعادة التعيين إلى إعادة تثبيت Instagram وإعادته إلى إعداداته الافتراضية.
اتبع الخطوات لإعادة تعيين تطبيق instagram على جهاز كمبيوتر يعمل بنظام Windows 11/10:
- افتح إعدادات النظام.
- انتقل إلى التطبيقات.
- يختار التطبيقات والميزات .
- ابحث عن Instagram في قائمة التطبيقات.
- انقر على أيقونة النقاط الثلاث بجوار شعار التطبيق.
- حدد المزيد من الخيارات.
- قم بالتمرير لأسفل وانقر فوق الزر إعادة تحميل زر.
- قم بتأكيد إجراء إعادة التعيين.
- أعد تشغيل تطبيق Instagram ومعرفة ما إذا تم حل المشكلة.
5] قم بتشغيل مستكشف أخطاء تطبيقات متجر Microsoft.
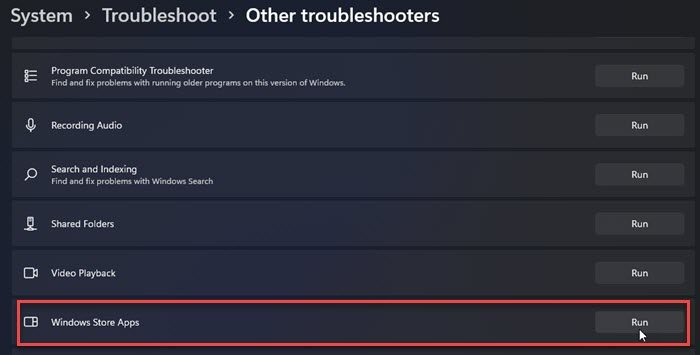
يبحث مستكشف أخطاء تطبيقات متجر Windows ومصلحها عن مشكلات التكامل في التطبيقات التي تم تنزيلها من متجر Microsoft ويحاول إصلاحها. إليك كيفية تشغيل مستكشف الأخطاء ومصلحها لاكتشاف المشكلات المحتملة:
- افتح إعدادات النظام.
- قم بالتمرير لأسفل وانقر فوق استكشاف الأخطاء وإصلاحها .
- حدد أدوات استكشاف الأخطاء وإصلاحها الأخرى.
- انتقل إلى تطبيقات Windows Store.
- يضعط يجري لبدء عملية استكشاف الأخطاء وإصلاحها.
يجب أن تعمل الإصلاحات المذكورة أعلاه على تشغيل Instagram الخاص بك مرة أخرى. إذا كنت لا تزال تواجه مشكلات ، فقد حان الوقت لإبلاغ دعم Instagram بها.
لماذا لا يعمل Instagram على Chrome اليوم؟
ربما تكون قد قمت مؤخرًا بتثبيت امتداد يتداخل مع Instagram في Chrome. انتقل إلى صفحة الملحقات في متصفح Chrome وقم بتعطيل ملحقات الطرف الثالث المضافة حديثًا لفترة من الوقت. قد تحتاج أيضًا إلى مسح بيانات ذاكرة التخزين المؤقت للمتصفح لإصلاح المشكلة.
مسح بيانات Instagram يحذف الحساب؟
لا ، لا يؤدي مسح بيانات Instagram إلى حذف حساب Instagram الخاص بك. يقوم فقط بحذف أسماء المستخدمين وكلمات المرور المحفوظة على جهازك وتسجيل خروجك من التطبيق. يتم تخزين كل شيء آخر ، مثل الصور ومقاطع الفيديو الخاصة بك ، وما إلى ذلك ، في السحابة ، لذلك لا يمكنك فقد هذه البيانات ما لم تحذف حسابك يدويًا.
اقرأ أكثر: كيفية تمكين الوضع الداكن على Instagram على جهاز الكمبيوتر .