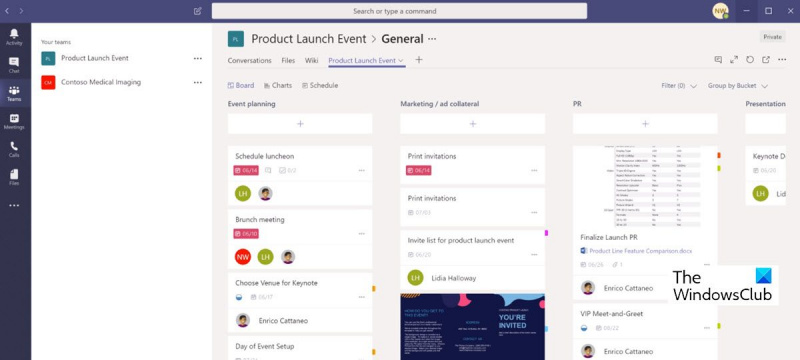إذا كنت خبيرًا في تكنولوجيا المعلومات ، فأنت تعلم أن إشعارات Microsoft Planner يمكن أن تكون بمثابة ألم حقيقي. إليك كيفية إصلاحها. إذا كنت تواجه مشكلة مع عدم عمل إشعارات Microsoft Planner ، فهناك بعض الأشياء التي يمكنك القيام بها لإصلاح المشكلة. أولاً ، تأكد من تشغيل الإشعارات في إعدادات Planner. بعد ذلك ، تحقق من بريدك الإلكتروني لمعرفة ما إذا كان يتم تسليم الإخطارات هناك. أخيرًا ، إذا كنت لا تزال لا تتلقى إشعارات ، فيمكنك محاولة إعادة تشغيل خدمة Planner. من خلال هذه الخطوات ، يجب أن تكون قادرًا على تشغيل إشعارات Microsoft Planner مرة أخرى.
جدولة مايكروسوفت هي أداة قوية من Microsoft تساعد في تنظيم العمل الجماعي من خلال إدارة المهام بطريقة بديهية وتعاونية ومرئية. المجدول يرسل البريد الإلكتروني ويرسل الإخطارات لأسباب مختلفة ؛ على سبيل المثال تذكير بالمهمة ، تذكير تاريخ الاستحقاق ، تعيين مهمة جديدة ، إلخ. يمكن إرسال هذه الإخطارات إلى وجهة نظر و فرق مايكروسوفت حتى تتمكن من التعاون مع فرقك. لكن، إعلامات Microsoft Planner لا تعمل بالنسبة للبعض. تابع القراءة لمعرفة كيفية إصلاح هذه المشكلة إذا كنت تواجه نفس المشكلة.
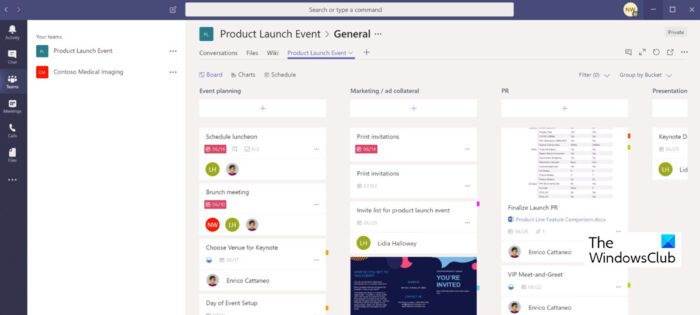
صممت Microsoft أدواتها بطريقة تمكنها من التعامل مع بعضها البعض. على سبيل المثال ، يمكن لـ Microsoft Planner إرسال إعلامات عندما يقوم شخص ما بتعيين مهمة لمستخدم في Outlook و Teams وأيضًا كإعلام دفع للجوال. يقوم 'المجدول' أيضًا بإرسال إعلامات بالبريد الإلكتروني عندما تتأخر مهمة معينة ، أو مستحقة اليوم ، أو مستحقة في غضون الأيام السبعة المقبلة. ومع ذلك ، وبسبب بعض المشكلات ، قد لا يتلقى المستخدمون هذه الإشعارات. فيما يلي بعض الأسباب المحتملة لذلك.
- المجدول غير مثبت بشكل صحيح في Teams
- خيار 'إرسال الإخطارات' غير محدد
- إعداد البريد الإلكتروني غير ممكّن
- لم يتم تعيين المستخدم لمجموعة أو خطة
- المستخدم هو صاحب الخطة
لنلقِ نظرة على هذه الأسباب بمزيد من التفصيل ، بالإضافة إلى كيفية حل المشكلة مع عدم عمل إشعارات Microsoft Planner.
إعلامات Microsoft Planner لا تعمل
فيما يلي بعض الحلول التي قد تساعدك في حل المشكلة.
- قم بتشغيل إعلامات تعيين المجدول في Teams.
- حدد مربع 'إرسال الإشعارات'.
- قم بتشغيل إعدادات البريد الإلكتروني
- تأكد من تعيينك لمجموعة أو خطة
- المستخدم هو صاحب الخطة
تابع القراءة لمعرفة كيفية تنفيذ هذه الحلول:
1] تمكين إخطارات تعيين المجدول في الفرق.
إذا كنت تستخدم Teams ولا تتلقى إعلامات ، فإن أفضل طريقة لإصلاح هذه المشكلة هي تثبيت Planner في Teams. ثم قم بتشغيل إعلامات تعيين Planner في Teams.
اتبع الخطوات التالية لهذا الحل.
ويندوز 10 مفتاح المنتج النصي
- قم بتثبيت Planner في Teams وتأكد من أن خطتك بها علامة تبويب في Teams.
- لتمكين إعلامات تعيين المجدول في Teams ، انتقل إلى مخطط الويب
- يختار إعدادات ، ثم ضمن المجدول ، حدد إشعارات .
- حدد الآن المربع الموجود أمام خيار 'شخص ما يكلفني بمهمة'.
بعد ذلك ، يجب أن تظهر إشعارات المجدول في الأماكن التالية:
- في موجز نشاط Teams.
- الدردشة مع تطبيق Planner. تسجل الدردشة أيضًا بطاقات المهام السابقة.
تتضمن الإعلامات عنوان المهمة ، واسم الشخص الذي قام بتعيين المهمة لك ، والخطة التي تنتمي إليها المهمة ، وارتباط لفتح تفاصيل المهمة في Teams.
يرجى ملاحظة أنه في Planner ، إذا قمت بتعيين مهمة لنفسك ، فلن تتمكن من تلقي إشعار. يمكنك فقط تلقي إعلامات عندما يقوم شخص آخر بتعيين مهمة لك.
تحويل إلى قرص ديناميكي windows 10
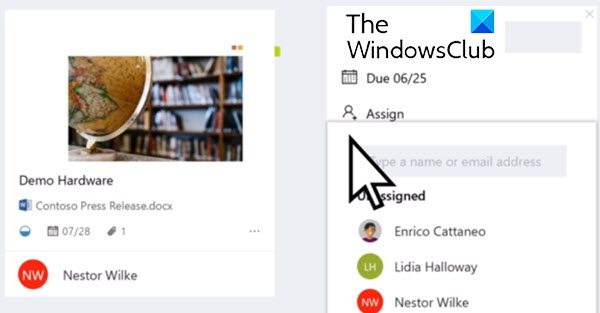
2] حدد مربع 'إرسال الإشعارات'.
بشكل افتراضي ، يتم إنشاء الخطط باستخدام إرسال الإخطارات خيارات التخصيص. عند اكتمال مهمة ، يتم إرسال إعلام إلى سلسلة مناقشة الخطة. إذا تم تعطيل هذه الخيارات ، فلن تتلقى بريدًا إلكترونيًا عند تعيين مهمة أو إكمالها.
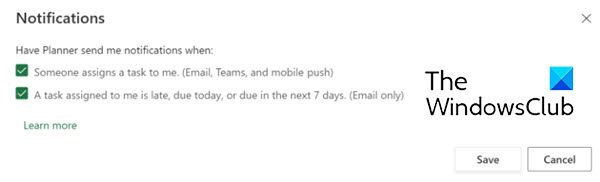
وبالتالي ، لإصلاح هذه المشكلة ، ما عليك سوى الانتقال إلى إعدادات الإشعارات الخاصة بك. حدد الآن المربعات الموجودة أمام خياري الإخطار كما هو موضح في الصورة أعلاه.
هذا يجب أن يحل مشكلة إعلامات Microsoft Planner لا تعمل .
3] تمكين إعدادات البريد الإلكتروني
إذا تم إنشاء الخطة لمجموعة ، يمكن للمستخدم التحقق من تمكين إعدادات البريد الإلكتروني للخطة.
- للقيام بذلك ، انتقل إلى خطة الإعدادات .
- اذهب الآن إلى مجموعة إعدادات البريد الإلكتروني
- حدد المربع الذي يقول أرسل بريدًا إلكترونيًا إلى مجموعة عند تعيين مهمة أو إكمالها .
لاحظ أن هذا الإعداد متاح فقط لمالكي المجموعة.
لذلك ، إذا كنت جزءًا من مجموعة ولا تتلقى إشعارات المجدول ، فستحتاج إلى مطالبة مالك المجموعة بمراجعة هذه الإعدادات.
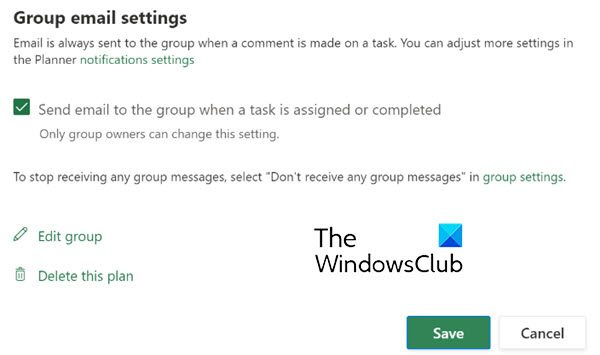
4] تأكد من تعيينك لمجموعة أو خطة
تثير النقطة المذكورة أعلاه سببًا محتملاً آخر ، وهو أنك لم يتم تعيينك في مجموعة أو خطة.
ربما لم يقم مالك المجموعة / الخطة بتضمينك في مجموعة أو خطة معينة. في هذه الحالة ، لن تتلقى أي إعلامات حول المهمة المحددة في هذه المجموعة أو الخطة. لذلك ، عليك أن تسأل مالك المجموعة أو الخطة إذا تم تعيينك للمجموعة / الخطة.
5] المستخدم هو صاحب الخطة
إذا كنت مالك الخطة ، فلن تتلقى إعلامات حول المهام التي قمت بتعيينها. يمكنك فقط تلقي إعلامات للمهام المعينة لك من قبل شخص آخر. لذلك ، تحقق مما إذا كنت قد عهدت بهذه المهمة إلى نفسك.
يمكن أن يكون هناك عدة أسباب وراء عدم عمل إعلامات Microsoft Planner. جرب الحلول المذكورة أعلاه وأخبرنا إذا كانت تعمل من أجلك.
ائتمان : تم الحصول على الصور الواردة في هذا المنشور من موقع Microsoft.com.
وضع الطائرة windows 10
كيف أقوم بإعداد الإعلامات في Microsoft Scheduler؟
للقيام بذلك ، تحتاج إلى إدارة إشعارات المجدول.
- حدد أولا إعدادات في الزاوية اليمنى العلوية من الشاشة ، ثم حدد إشعارات .
- في هذه اللحظة إشعارات في مربع الحوار ، حدد المربعات المجاورة للخيارات التالية:
- قام شخص ما بتعيين مهمة لي (البريد الإلكتروني والفرق والدفع عبر الأجهزة المحمولة)
- تأخرت المهمة المسندة إليّ ، اليوم ، واجبة السداد في غضون الأيام السبعة المقبلة (البريد الإلكتروني فقط)
- انقر الآن على يحفظ .
يمكنك إلغاء تحديد المربعات نفسها لإيقاف تشغيل الإشعارات
هل يمكنني مزامنة Microsoft Scheduler مع مهام Outlook؟
نعم هذا ممكن. يمكنك مزامنة المهام في Microsoft Planner مع تقويمات Outlook الخاصة بك. عند الاشتراك في Office 365 ، تتم مزامنة تقويم Outlook تلقائيًا لجميع مستأجري Office 365 الذين لديهم Planner في اشتراكهم.