إذا كنت خبيرًا في تكنولوجيا المعلومات ، فأنت تعلم أن استعادة نوافذ المجلدات السابقة عند تسجيل الدخول لا تعمل على Windows 11/10. قد يكون هذا أمرًا مزعجًا للمستخدمين ، خاصةً إذا كان لديهم الكثير من المجلدات المفتوحة. هناك بعض الحلول التي يمكنك استخدامها لمساعدة المستخدمين لديك. الأول هو إنشاء اختصار لمجلد ملف تعريف المستخدم ووضعه في قائمة ابدأ. بهذه الطريقة ، يمكن للمستخدم ببساطة النقر فوق الاختصار وستتم استعادة جميع نوافذ المجلدات السابقة. حل آخر هو استخدام أداة خارجية مثل Folder Restore. تتيح لك هذه الأداة المساعدة استعادة نوافذ المجلدات السابقة ببضع نقرات فقط. إذا كنت تبحث عن حل دائم ، يمكنك محاولة تعديل السجل. ما عليك سوى الانتقال إلى المفتاح التالي: HKEY_CURRENT_USER Software Microsoft Windows CurrentVersion Explorer Advanced بعد ذلك ، قم بإنشاء قيمة DWORD جديدة تسمى RestorePrevFolderWindows وقم بتعيينها على 1. سيؤدي ذلك إلى تمكين استعادة نوافذ المجلد السابقة على ميزة تسجيل الدخول. ضع في اعتبارك أن هذه الحلول قد لا تعمل مع جميع المستخدمين. إذا كنت لا تزال تواجه مشكلة ، فيمكنك دائمًا الاتصال بدعم Microsoft للحصول على مزيد من المساعدة.
يمكن أن تكون استعادة نوافذ المجلدات السابقة عند تسجيل الدخول مفيدة جدًا لأولئك الذين يعملون مع مجموعة معينة من المجلدات بشكل متكرر. من خلال تمكين هذه الميزة ، يمكنك فتح المجلدات التي فتحتها في آخر مرة قمت فيها بتسجيل الخروج في المرة التالية التي تبدأ فيها تشغيل جهاز الكمبيوتر الذي يعمل بنظام Windows. يمكن أن يساعدك هذا عند العمل مع بعض مجلدات File Explorer ، ولكن عليك تركها في منتصف الطريق. إذا وجدت لسبب ما أن هذه الميزة لم تعد تعمل ، فلن تفتح هذه المجلدات المهمة تلقائيًا. سننظر اليوم في الحلول التي يمكنك تنفيذها لإصلاحها استعادة نوافذ المجلد السابقة عند تسجيل الدخول الخيار لا يعمل.

لا تعمل استعادة نوافذ المجلد السابقة عند تسجيل الدخول على Windows 11/10
في حين أن سبب عدم عمل هذه الميزة غامض وغير معروف ، فمن المحتمل أن يكون سبب ذلك هو تلف ملف النظام. لذلك ، ستركز الحلول التي تم تنفيذها لإصلاح هذه المشكلة على إصلاح الملفات المذكورة باستخدام أسطر الأوامر المناسبة أو تعديل السجل. قبل أن نبدأ في إجراء أي تغييرات ، تأكد من تثبيت آخر تحديثات نظام التشغيل على جهاز الكمبيوتر الخاص بك. إليك ما يمكنك فعله لجعل هذا الخيار يعمل مرة أخرى:
- قم بتشغيل فحص SFC و DISM لإصلاح ملفات النظام التالفة.
- إنشاء مفاتيح تسجيل جديدة
- حذف إدخالات التسجيل الموجودة
1] قم بتشغيل فحص SFC و DISM لإصلاح ملفات النظام التالفة.
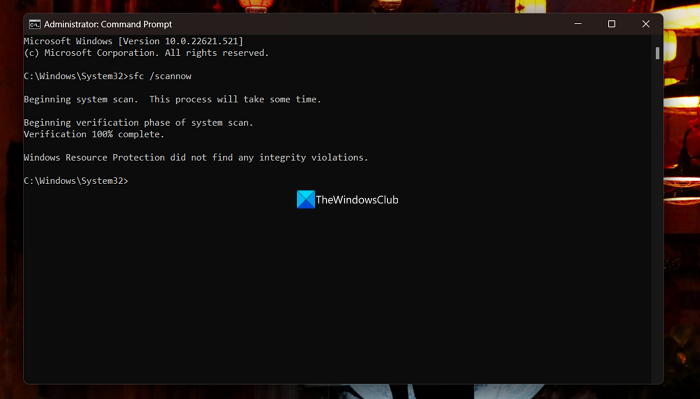
يساعد فحص سطر الأوامر مثل SFC و DISM في التأكد من عدم وجود ملفات تالفة وإصلاحها إذا كان هناك أي منها. إليك كيف يمكنك تشغيلها:
- ابحث عن موجه الأوامر في شريط بحث شريط المهام وقم بتشغيله كمسؤول.
- الصق سطر الأوامر التالي واضغط على Enter:
- سيستغرق الفحص بعض الوقت. بمجرد أن تقول المحطة الطرفية 'اكتمل التحقق بنسبة 100٪














