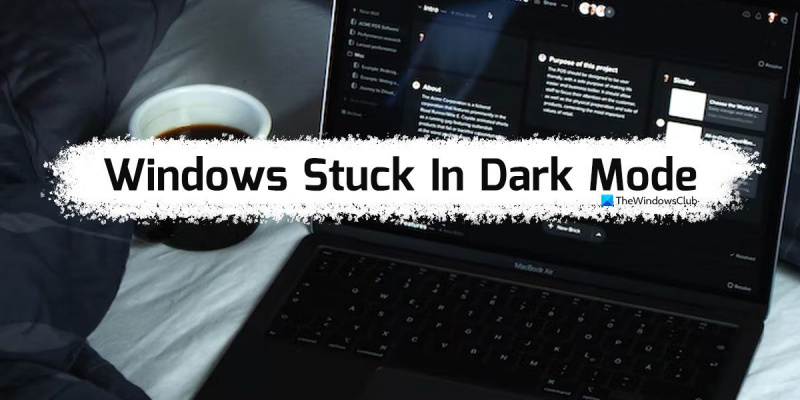بصفتي خبيرًا في تكنولوجيا المعلومات ، صادفت الكثير من الأشخاص الذين لديهم Windows عالقًا في الوضع المظلم. إليك كيفية الخروج منه. إذا كنت عالقًا في الوضع المظلم ، فإن أول شيء تريد القيام به هو محاولة إعادة تشغيل جهاز الكمبيوتر الخاص بك. هذا عادة سوف يصلح المشكلة إذا لم يفلح ذلك ، فإن الشيء التالي الذي يجب تجربته هو فتح لوحة تحكم Windows والانتقال إلى إعدادات العرض. من هنا ، يمكنك تغيير نظام الألوان مرة أخرى إلى وضع الإضاءة. إذا كنت لا تزال تواجه مشكلة ، فإن الشيء التالي الذي يجب تجربته هو فتح محرر تسجيل Windows وتغيير المفتاح التالي: HKEY_CURRENT_USER لوحة التحكم الألوان غيّر قيمة المفتاح 'الافتراضي' إلى 0 0 0 (أسود). هذا ينبغي حل المشكلة. إذا كنت لا تزال تواجه مشكلة ، فلا تتردد في الاتصال بي وسيسعدني تقديم المساعدة.
لو النوافذ عالقة في الوضع المظلم ، اتبع هذه النصائح للخروج منه. لقد ألقينا هنا نظرة مفصلة على بعض الأسباب الشائعة التي تجعل جهاز الكمبيوتر الذي يعمل بنظام Windows 11/10 عالقًا في الوضع المظلم. يجب عليك اتباع كل هذه الحلول حسب السبب.

النوافذ عالقة في الوضع المظلم
إذا كان Windows 11/10 عالقًا في الوضع المظلم ، فاتبع هذه النصائح للخروج من وضع Drak:
رمز ms word مفقود
- أعد تشغيل مستكشف Windows
- تعطيل الوضع المظلم التلقائي
- تحقق من إعدادات موضوع التباين
- تحقق من إعدادات نهج المجموعة
- تحقق من إعدادات التسجيل
لمعرفة المزيد حول هذه الخطوات ، استمر في القراءة.
1] أعد تشغيل مستكشف Windows.
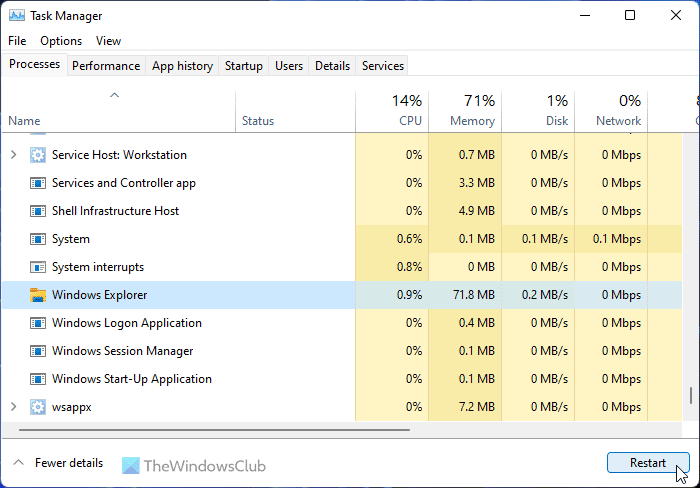
إذا كنت تستخدم قناة Dev أو Beta ، فقد تؤدي إعادة تشغيل عملية Windows Explorer إلى حل المشكلة. إذا كانت هناك أي أخطاء أو مواطن الخلل في نظامك ، فيمكن إصلاحها عن طريق إعادة تشغيل مستكشف Windows. لمعلوماتك ، يمكنك إعادة تشغيل مستكشف Windows باستخدام إدارة المهام. لإعادة تشغيل مستكشف Windows في نظام التشغيل Windows 11/10 ، اتبع الخطوات التالية:
خطأ في الوصول إلى أجهزة facebook
- يضعط فوز + X لفتح قائمة WinX.
- يختار مدير المهام من القائمة.
- يجد مستكشف Windows عملية.
- يضعط اركض مجددا زر.
ثم تحقق مما إذا كان عالقًا في الوضع المظلم أم لا. إذا كانت الإجابة بنعم ، فاتبع الحلول الأخرى.
2] تعطيل Auto Dark Mode
هناك بعض تطبيقات الطرف الثالث التي تسمح للمستخدمين بالتبديل تلقائيًا بين وضعي الظلام والفاتحة. يمكنك ضبط الوقت وسيتم تشغيل الأوضاع تلقائيًا. إذا تم تمكين هذه التطبيقات على جهاز الكمبيوتر الخاص بك ، فأنت بحاجة إلى تعطيلها. أحد أكثر التطبيقات شيوعًا لهذا الغرض هو الوضع المظلم التلقائي . تحقق من علبة النظام ومدير المهام إذا قمت أنت أو شخص آخر بتثبيته على جهاز الكمبيوتر الخاص بك.
3] تحقق من إعدادات موضوع التباين.
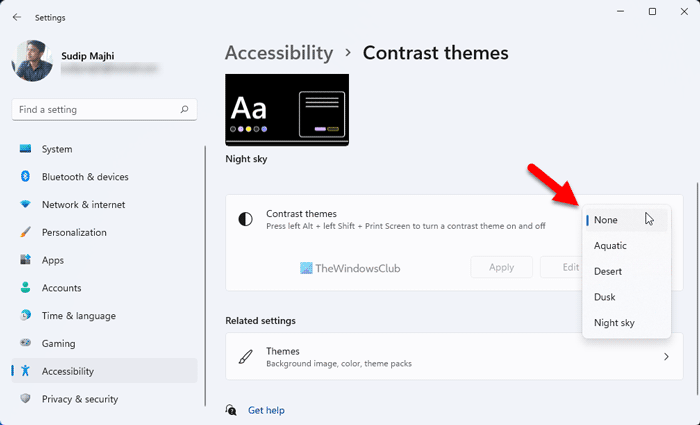
يأتي Windows 11 و Windows 10 مع بعض سمات العقد التي تسمح للمستخدمين باختيار سمة أو وضع أسود. إذا تم تنشيط مثل هذا الموضوع ، فيجب تعطيله على الفور. للتحقق من إعدادات سمة التباين ، اتبع الخطوات التالية:
- يضعط فوز + أنا لفتح إعدادات Windows.
- اذهب إلى إمكانية الوصول> موضوعات متناقضة .
- قم بتوسيع القائمة المنسدلة.
- يختار لا أحد خيار.
ثم تحقق مما إذا كان هذا يحل مشكلتك أم لا.
4] تحقق من إعدادات نهج المجموعة
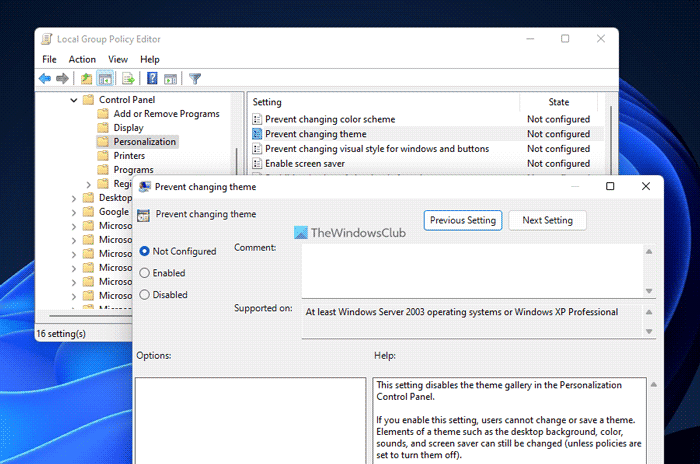
هناك بعض إعدادات نهج المجموعة التي قد تسبب هذه المشكلة على جهاز الكمبيوتر الخاص بك. تحتاج إلى التحقق منها واحدًا تلو الآخر وتعيينها على إعدادات المصنع الافتراضية. للتحقق من إعدادات محرر نهج المجموعة المحلي ، اتبع الخطوات التالية:
- يبحث gpedit.msc وانقر على نتيجة البحث.
- انتقل إلى تكوين المستخدم> قوالب الإدارة> لوحة التحكم> التخصيص.
- ابحث عن كل شيء متضمن و معيب إعدادات.
- انقر مرتين على كل منهم.
- يختار غير مضبوط خيار.
- يضعط بخير زر.
للحصول على معلومات ، تحتاج إلى التحقق من الإعدادات التالية:
- منع تغيير نظام الألوان
- منع تغيير المظهر
- منع تغيرات اللون والمظهر
- موضوع محلي محدد
- فرض ملف نمط مرئي محدد ، أو فرض سطح مكتب Windows.
5] تحقق من إعدادات التسجيل
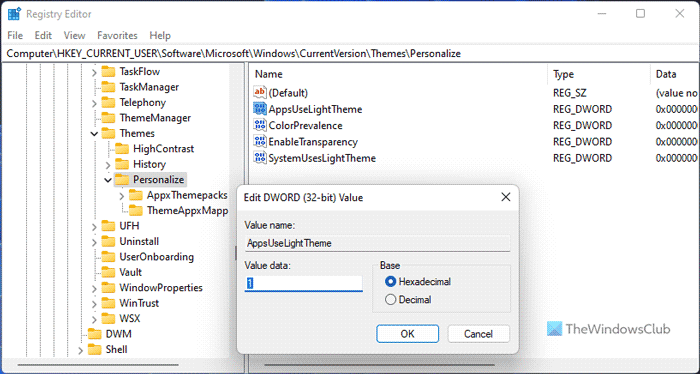
يمكنك أيضًا تنشيط أو إلغاء تنشيط الإعدادات المذكورة أعلاه باستخدام سجل Windows. إذا قمت بتمكينها مسبقًا باستخدام محرر التسجيل ، فستحتاج إلى تعطيلها باستخدام نفس الأداة المساعدة.
فتحة لبطاقة sim pro 4
للتحقق من إعدادات التسجيل ، اتبع الخطوات التالية:
- يضعط Win + R. > اكتب رجديت > انقر فوق بخير زر.
- انقر فوق نعم زر في موجه UAC.
- اتبع هذا المسار: | _ + _ |.
- ابحث عن جميع قيم REG_DWORD ببيانات القيمة 1 .
- انقر نقرًا مزدوجًا عليها وقم بتعيين قيمة البيانات كـ 0 .
- يضعط بخير زر.
ثم أغلق جميع النوافذ وأعد تشغيل الكمبيوتر.
يقرأ: كيفية تنشيط الوضع المظلم في Windows 11
- العملية لكل موقع
لماذا جهاز الكمبيوتر المحمول الخاص بي عالق في الوضع المظلم؟
يمكن أن يكون هناك عدة أسباب وراء توقف الكمبيوتر المحمول في الوضع المظلم. تم ذكر بعض الأسباب والحلول الشائعة أعلاه. يمكنك الذهاب من خلال هذه الحلول للتخلص من المشكلة. على سبيل المثال ، يمكنك التحقق من إعدادات التسجيل ، وإعدادات نهج المجموعة ، وتعطيل سمات التباين ، وما إلى ذلك.
كيفية إخراج Microsoft Windows من الوضع المظلم؟
لإخراج الكمبيوتر الشخصي الذي يعمل بنظام Windows من الوضع المظلم ، تحتاج إلى فتح إعدادات Windows أولاً. ثم اذهب الى إضفاء الطابع الشخصي علامة التبويب وانقر فوق الألوان قائمة طعام. يوسع اختر الوضع الخاص بك القائمة المنسدلة وحدد سهل خيار. سيتم تعطيل الوضع الداكن تلقائيًا وعلى الفور.
هذا كل شيء! أتمنى أن تعمل هذه الحلول من أجلك.
يقرأ: كيفية تغيير سمة التباين العالي إلى وضعها الطبيعي في Windows.