يمكنك توصيل وحدة تحكم Xbox One بالإنترنت عبر شبكة WiFi أو عبر كابل إيثرنت. كلتا الطريقتين تعملان بشكل جيد. ولكن بالنسبة لبعض المستخدمين ، فإن ملف كابل إيثرنت لا يعمل على وحدة تحكم Xbox One . وفقًا لهم ، يمكنهم توصيل وحدة تحكم Xbox One الخاصة بهم بالإنترنت عبر شبكة WiFi ، ولكن عند استخدام كابل Ethernet ، لا يُظهر Xbox One أي اتصال بالإنترنت. إذا كان لديك لا تعمل وحدة تحكم Xbox One مع كبل Ethernet ، الحلول المقدمة في هذه المقالة سوف تساعدك.

هل يعمل كابل إيثرنت لجهاز إكس بوكس ون؟
نعم ، يعمل كابل إيثرنت على Xbox One. لهذا الغرض ، تأتي وحدات تحكم Xbox One مع منفذ إيثرنت. قم بتوصيل كابل إيثرنت الخاص بك بهذا المنفذ. بعد توصيل كابل إيثرنت ، تأكد من أنه ليس مفكوكًا.
Xbox One لا يعمل مع كابل Ethernet
إذا وجدت أن الخاص بك لا تعمل وحدة تحكم Xbox One مع كبل Ethernet ، استخدم الحلول الواردة أدناه لحل المشكلة.
- تلميحات أساسية حول استكشاف الأخطاء وإصلاحها
- قم بتحديث Xbox One
- دورة الطاقة لـ Xbox One
- مسح عنوان MAC البديل
- تحقق من نوع NAT الخاص بك
- أعد ضبط وحدة تحكم Xbox One الخاصة بك
- خذ وحدة تحكم Xbox One الخاصة بك لإصلاحها
دعونا نرى كل هذه الإصلاحات بالتفصيل.
1] نصائح أساسية حول استكشاف الأخطاء وإصلاحها
بادئ ذي بدء ، جرب بعض الطرق الأساسية لاستكشاف الأخطاء وإصلاحها ومعرفة ما إذا كانت المشكلة قد تم إصلاحها أم لا.
الملف الشخصي للشبكة عام أو خاص
- قد يكون كابل إيثرنت تالفًا. استخدم كابل إيثرنت آخر وتحقق مما إذا كان يعمل أو قم بتوصيل جهاز الكمبيوتر الخاص بك بالإنترنت عبر نفس كابل إيثرنت. أيضًا ، قم بتوصيل نفس كابل إيثرنت بمنفذ إيثرنت آخر (إن وجد).
- أبلغ بعض المستخدمين أن كبل الإيثرنت الخاص بهم يعمل بشكل جيد على أجهزة الكمبيوتر الخاصة بهم ولكن عندما قاموا بتوصيل وحدات تحكم Xbox الخاصة بهم بنفس كابل إيثرنت ، لم يعمل. إذا كان الأمر كذلك ، فتحقق من نوع كابل إيثرنت لديك. إذا كنت تستخدم كابل CAT 8 ، فاستبدله بـ CAT 7 أو الإصدارات الأقل. ساعد هذا الإصلاح بعض المستخدمين.
- قم بتوصيل كابل إيثرنت وتوصيله. هذا هو أبسط حل. انظر إذا كان يساعد.
- تحقق أيضًا مما إذا كان كابل Ethernet مفكوكًا في منفذ Xbox ethernet أم لا.
أبلغ بعض المستخدمين أيضًا عن حدوث المشكلة لأن وحدة تحكم Xbox One الخاصة بهم كانت متصلة بالمودم عبر كابل إيثرنت. المودم هو المغير والمستخلص. إنه جهاز يربط شبكتك المنزلية بمزود خدمة الإنترنت. بكلمات بسيطة ، المودم هو جهاز يربط جهازك بالإنترنت.
من ناحية أخرى ، يقوم جهاز التوجيه بإنشاء شبكة محلية. يمكنك استخدام جهاز توجيه لنقل الملفات لاسلكيًا على نفس الشبكة المحلية. إذا كان جهاز التوجيه متصلاً بالمودم ، فيمكنك استخدام الإنترنت على أجهزتك المتصلة.
وفقًا للمستخدمين ، كانت وحدات تحكم Xbox One الخاصة بهم متصلة بالإنترنت وتفصلها عندما قاموا بتوصيلها بالإنترنت عبر المودم عبر كابل إيثرنت. عندما استخدموا جهاز توجيه بين هذا الاتصال ، تم إصلاح مشكلتهم.
2] تحديث Xbox One
تأكد من تحديث وحدة التحكم Xbox One الخاصة بك إلى أحدث إصدار. إذا كان بإمكانك الاتصال بالإنترنت على Xbox One عبر اتصال WiFi ، فيمكنك البحث عن التحديثات يدويًا. اتبع الخطوات المكتوبة أدناه:
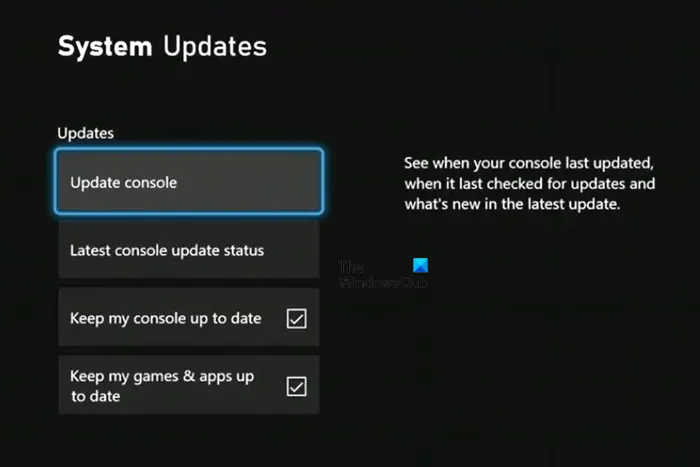
- اضغط على زر Xbox لفتح الدليل.
- اذهب إلى ' الملف الشخصي والنظام> الإعدادات> النظام> التحديثات . '
- تحت التحديثات ، يختار تحديث وحدة التحكم .
في حالة توفر تحديث ، ستقوم وحدة التحكم بتنزيله وتثبيته. إذا لم يتوفر تحديث ، فسترى ' لا يتوفر تحديث وحدة التحكم ' رسالة.
3] دورة الطاقة في Xbox One
يعد تدوير الطاقة في وحدة تحكم Xbox طريقة فعالة لحل المشكلات الموجودة على وحدة التحكم. كما أنه يمسح ذاكرة التخزين المؤقت على وحدة التحكم. إذا كنت لا تزال تواجه نفس المشكلة ، فنحن نقترح عليك Power Cycle لوحدة التحكم الخاصة بك ومعرفة ما إذا كانت تساعدك. والخطوات هي كما يلي:
- اضغط مع الاستمرار على زر الطاقة في وحدة التحكم الخاصة بك لإيقاف تشغيله تمامًا.
- افصل جميع الكابلات من وحدة التحكم الخاصة بك ، بما في ذلك كابل الطاقة وكابل إيثرنت.
- انتظر بضع دقائق.
- قم بتوصيل سلك الطاقة وتشغيل وحدة التحكم الخاصة بك.
- الآن ، قم بتوصيل كابل ethernet ومعرفة ما إذا كانت وحدة التحكم الخاصة بك متصلة بالإنترنت أم لا.
4] مسح عنوان MAC البديل
هناك طريقة فعالة أخرى لحل هذه المشكلة وهي مسح عنوان MAC البديل. ستوضح لك الخطوات التالية كيفية القيام بذلك:
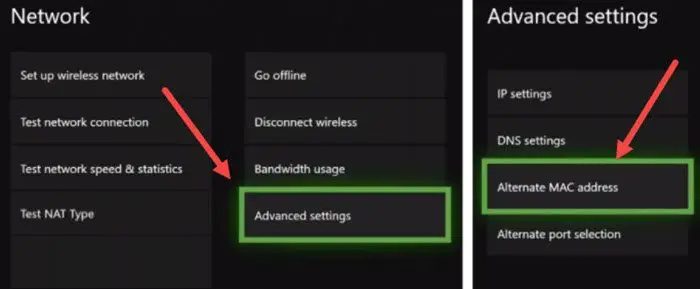
- يفتح إعدادات .
- اذهب إلى ' الشبكة> الإعدادات المتقدمة> عنوان MAC البديل . '
- انقر واضح .
بعد مسح عنوان MAC البديل ، أعد تشغيل وحدة التحكم Xbox One الخاصة بك. الآن ، تحقق مما إذا كانت وحدة التحكم الخاصة بك متصلة بالإنترنت عبر كابل إيثرنت أم لا.
5] تحقق من نوع NAT الخاص بك
NAT تعني ترجمة عنوان الشبكة. إذا تم إغلاقه ، فستواجه مشكلات في الاتصال على وحدة التحكم الخاصة بك. أيضًا ، لن تتمكن من لعب لاعبين متعددين على وحدة التحكم الخاصة بك. افحص نوع NAT . للتحقق من حالة نوع NAT الخاص بك ، اتبع الإرشادات التالية:
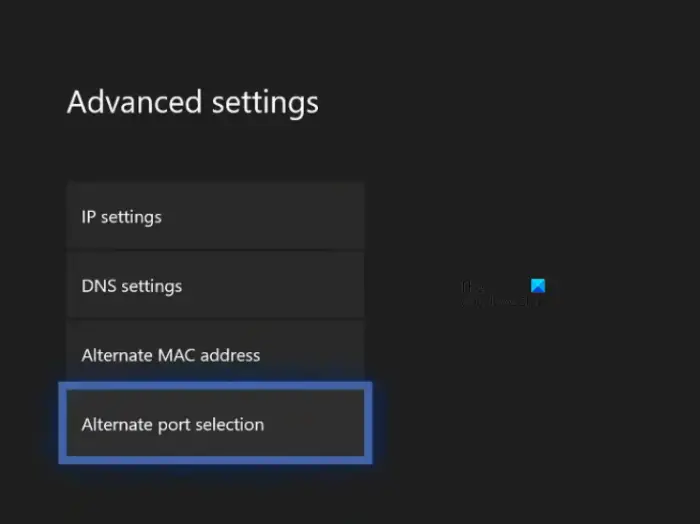
مزامنة النظرة إلى جهات الاتصال مع Gmail
- افتح دليل Xbox.
- اذهب إلى ' الملف الشخصي والنظام> الإعدادات> عام> إعدادات الشبكة . '
- سترى حالة نوع NAT الخاص بك تحت حالة الشبكة الحالية قسم على الجانب الأيمن.
- إذا كانت حالة نوع NAT هي مغلق أو متوسط ، فارجع إلى ملف اعدادات الشبكة الصفحة ثم حدد إعدادات متقدمة .
- الآن ، حدد اختيار المنفذ البديل . إذا تم ضبطه على تلقائي ، قم بتغييره إلى يدوي .
- اضغط على حدد المنفذ القائمة المنسدلة ثم حدد منفذًا آخر من القائمة.
- الآن ، تحقق من حالة نوع NAT. إذا لم يكن مفتوحًا ، كرر الخطوات المذكورة أعلاه مرة أخرى وحدد منفذًا آخر.
6] أعد ضبط وحدة تحكم Xbox One الخاصة بك
إذا استمرت المشكلة ، فقم بإعادة تعيين وحدة التحكم Xbox One الخاصة بك. هذا بالتأكيد سيصلح مشكلتك فيما يلي خطوات إعادة تعيين وحدة التحكم Xbox One الخاصة بك:
- اضغط على زر Xbox لفتح الدليل.
- الآن ، اذهب إلى ' الملف الشخصي والنظام> الإعدادات> النظام> معلومات وحدة التحكم . '
- يختار إعادة تعيين وحدة التحكم .
- الآن ، حدد ملف إعادة تعيين والاحتفاظ بألعابي وتطبيقاتي خيار.
ستعمل الخطوات المذكورة أعلاه على إعادة تعيين وحدة تحكم Xbox One الخاصة بك دون حذف بيانات اللعبة.
7] خذ وحدة التحكم Xbox الخاصة بك لإصلاحها
إذا كانت وحدة تحكم Xbox One الخاصة بك لا تتصل بالإنترنت عبر كابل إيثرنت ، على الرغم من تجربة الإصلاحات المذكورة أعلاه ، فقد يكون منفذ إيثرنت على وحدة التحكم تالفًا. نقترح أن تأخذ وحدة التحكم الخاصة بك للإصلاح.
يقرأ : لن يتم تشغيل Xbox أو التمهيد .
لماذا لا يعمل Ethernet الخاص بي ولكن Wi-Fi لا يعمل؟
إذا كان اتصال إيثرنت لا يعمل على جهاز الكمبيوتر الخاص بك ولكن شبكة Wi-Fi تعمل ، فقد تكون المشكلة في كابل Ethernet. قد يكون كبل الإيثرنت تالفًا. يمكنك التحقق من ذلك عن طريق توصيل كمبيوتر آخر بالإنترنت باستخدام نفس كابل إيثرنت. سبب آخر هو محول إيثرنت المعطل. تحقق من هذا في لوحة التحكم.
اقرأ بعد ذلك : تطبيق Xbox لا يكتشف خدمات الألعاب .















