إذا كنت خبيرًا في تكنولوجيا المعلومات ، فأنت تعلم أن Microsoft Teams هي أداة تعاون قوية. لكن هل تعلم أنه يمكنك استخدام Figma في Microsoft Teams؟
Figma هو محرر رسومات متجه محبوب من قبل المصممين لسهولة استخدامه وميزاته القوية. والآن ، باستخدام تطبيق Figma for Microsoft Teams ، يمكنك استخدام Figma مباشرة داخل Microsoft Teams!
للبدء ، قم بتثبيت تطبيق Figma for Microsoft Teams من متجر تطبيقات Microsoft. بعد ذلك ، افتح التطبيق وقم بتسجيل الدخول باستخدام حساب Figma الخاص بك. بمجرد تسجيل الدخول ، سترى جميع مشاريع Figma الخاصة بك في الشريط الجانبي.
لفتح مشروع ، فقط اضغط عليه. بعد ذلك ، يمكنك البدء في التعاون مع فريقك داخل Microsoft Teams مباشرةً! يمكنك الدردشة حول تصميمك ، وترك التعليقات ، وحتى تعديل التصميم مباشرة في التطبيق.
لذلك إذا كنت تبحث عن أداة تعاون قوية لفريق تكنولوجيا المعلومات لديك ، فتأكد من مراجعة Figma for Microsoft Teams!
يمكنك استخدام الاحتمالات فرق مايكروسوفت و فيجما معًا ، مثل استكشاف الأفكار معًا في اجتماع Microsoft Teams وعرض لوحة في FigJam قبل إحياءها من خلال المشاريع والنماذج الأولية في Figma. مربى التين هي أداة سبورة بيضاء رقمية جديدة من Figma. يتيح الجمع بين Figma و Microsoft Teams للفرق العمل معًا والعمل بشكل تعاوني على تجربة المستخدم ، بالإضافة إلى حث العديد من الأشخاص على عرض الملاحظات وتقديمها ، والقيام بذلك بشكل غير متزامن أو في الوقت الفعلي ، وهو أمر فعال حقًا.

Figma هو تطبيق تصميم واجهة المستخدم مع إمكانات تحرير الرسوم عبر الإنترنت. باستخدام Figma ، يمكنك إنشاء رسومات ومواقع ويب ذات إطار سلكي ونموذج أولي وإنشاء واجهات مستخدم للهاتف المحمول وإنشاء منشورات على الوسائط الاجتماعية والمزيد. تتناول هذه المقالة الميزات المختلفة لـ Figma في Microsoft Teams ويمكنك استخدام Figma في Microsoft Teams.
كأداة لتحرير الرسومات ، فإن Figma فريدة من نوعها. يتم تشغيله مباشرة في متصفحك ، حتى تتمكن من الوصول إلى تصميماتك أثناء التحدث إلى فريق Microsoft ، وحتى البدء في التطوير. إنها لوحة بيضاء عبر الإنترنت تتيح للفرق التعاون بشكل أفضل وتوليد الأفكار وطرح الأفكار. تتضمن وظيفة FigJam الملاحظات والرموز التعبيرية وأدوات الرسم ، بالإضافة إلى الأشكال والخطوط والموصلات مسبقة الصنع والطوابع ومحادثات المؤشر. يعمل FigJam مع Figma ، لذلك يمكن بسهولة نقل المكونات أو كائنات التصميم الأخرى الموجودة في FigJam إلى Figma.
أهم ميزات استخدام Figma في Microsoft Teams
باستخدام Figma في Microsoft Teams ، يمكنك القيام بما يلي:
- الوصول إلى تحرير ملف FigJam وعرض وإضافة وتحرير ملفات FigJam.
- عرض أو تحرير الوصول إلى ملف تصميم Figma ، والقدرة على العرض والتعليق من خلال Teams
- تسمح لك أذونات الملف بعرض الارتباطات لمعاينة الملف في Teams.
- عرض ملفات تصميم Figma والنماذج الأولية وملفات FigJam والتعاون مع المشاركين في الاجتماع
- أضف ملفات Figma كعلامات تبويب إلى أي قناة Teams وتفاعل معها.
- عرض موجز واحد لتعليقات الملفات والتحديثات والدعوات.
- مشاركة روابط الملفات في الدردشة التي تكشف عن اسم الملف ومعاينة الملف.
- قم بإعداد مشاركة الملفات والأذونات. تحتوي ملفات FigJam أيضًا على خيار بدء جلسة مفتوحة لدعوة أي شخص مؤقتًا لتحرير ملف FigJam ، بما في ذلك أولئك الذين ليس لديهم حسابات Figma.
كيفية استخدام Figma في Microsoft Teams
يمكن استخدام Figma في Microsoft Teams لدمج FigJam في اجتماع Teams كعلامة تبويب حتى يتمكن المشاركون في الاجتماع من استخدامه مثل السبورة البيضاء.
يمكن استخدامه أيضًا قم بدمج Figma في قناة Teams الخاصة بك كعلامة تبويب حتى يظل الجميع على اطلاع بأحدث التحديثات والتصميمات.
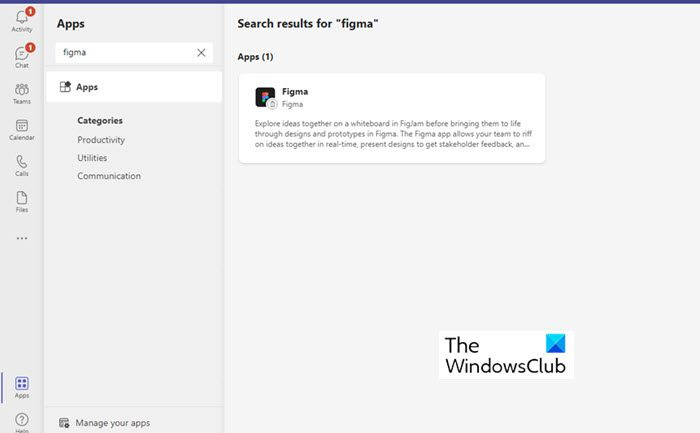
فيما يلي قائمة بالميزات الرئيسية لـ Figma التي يمكنك استخدامها في أنشطتك اليومية.
- أضف علامة تبويب (تطبيق Figma) إلى Microsoft Teams
- قم بإنشاء ملف FigJam جديد في Microsoft Teams
- مشاركة ملف Figma / FigJam موجود في Microsoft Teams
- عرض ملف Figma في تطبيق Microsoft Team Desktop
- مشاركة الارتباطات إلى الدردشات والقنوات في Microsoft Teams
دعنا نفكر في هذه الميزات بمزيد من التفصيل.
1] إضافة علامة تبويب (تطبيق Figma) إلى Microsoft Teams
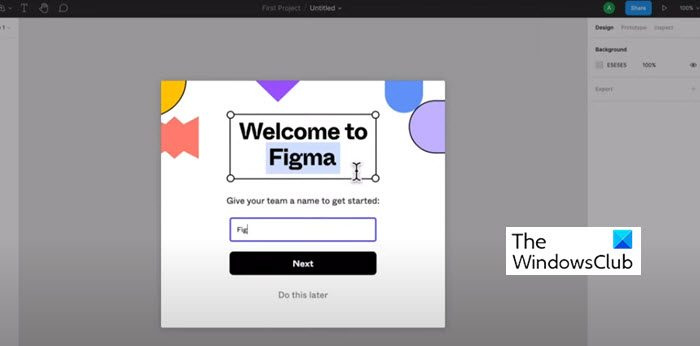
حدد هذا الخيار لإنشاء ملف Figjam جديد حتى يتمكن أعضاء الفريق من تبادل الأفكار والتعاون حتى إذا لم يكن لديك حساب فيجما.
- في النموذج المنبثق ، قم بتسمية ملف FigJam وانقر فوق حفظ. قد تجد أنه تمت إضافة علامة تبويب ملف مخصصة إلى قناة أو اجتماع.
- إذا كان حساب Figma الخاص بك متصلاً بالفعل بعلامات تبويب في Microsoft Teams ، فسيكون هذا الملف الجديد موجودًا في مجلد المسودات الشخصية في Figma.
- إذا لم يكن حساب Figma الخاص بك متصلاً ، فتأكد من تقديمك خلال 24 ساعة وحفظ منتداك كملف FigJam. بعد 24 ساعة بدون مطالبات ، يتم حذف الملف نهائيًا.
- لإضافة تطبيق Figma ، سواء من اجتماع أو قناة ، انقر فوق + تطبيقات ، ثم ابحث عن تطبيق Figma وحدده. بعد ذلك ، في النافذة المشروطة ، يمكنك اختيار 'إنشاء ملف FigJam' أو مشاركة ملف موجود.
ملحوظة : يجب إضافة تطبيق Figma بواسطة المسؤول الخاص بك لتظهر في عمليات البحث. إذا لم تتم إضافته ، فلن تظهر نتائج البحث الخاصة بك أية نتائج. أيضًا ، قد تحتاج إلى موافقة مسؤول تكنولوجيا المعلومات لديك إذا لم تتم الموافقة على تطبيق Figma للجميع.
يجب على المستخدمين ملاحظة أن خيار + إضافة تطبيق متاح فقط في الاجتماعات المجدولة. لن تتمتع الاجتماعات غير المجدولة التي تم إنشاؤها من دردشة أو قناة بهذه الإمكانية.
2] قم بإنشاء ملف FigJam جديد في Microsoft Teams
هنا يمكنك إنشاء FigJam جديد في Microsoft Teams حتى يتمكن أعضاء الفريق من تبادل الأفكار والتعاون معًا. ابحث عن النموذج المنبثق ، وقم بتسمية ملف FigJam ، وانقر فوق حفظ. ستلاحظ أنه تمت إضافة علامة تبويب ملف مخصصة إلى القناة أو الاجتماع.
إذا كان حساب Figma الخاص بك متصلاً بالفعل بعلامات تبويب في Microsoft Teams ، فيمكن العثور على هذا الملف الجديد في مجلد المسودات الشخصية في Figma. إذا لم يكن حساب Figma الخاص بك متصلاً ، فتأكد من تقديمك خلال 24 ساعة وحفظ منتداك كملف FigJam. بعد 24 ساعة بدون مطالبات ، يتم حذف الملف نهائيًا.
3] مشاركة ملف Figma / FigJam موجود في Microsoft Teams
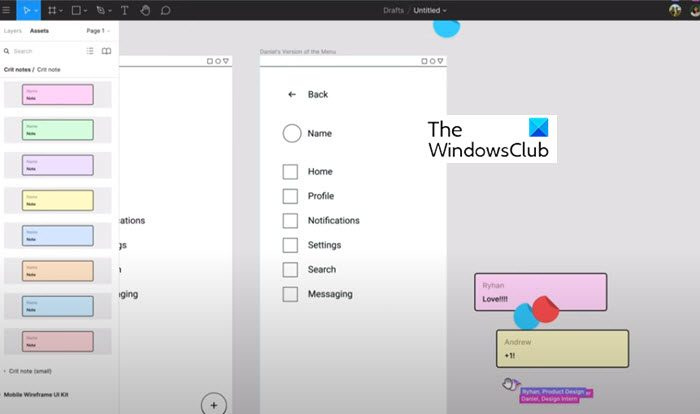
لمشاركة ملف تصميم Figma موجود أو ملف FigJam أو نموذج أولي ، قم بتوصيل حساب Figma الخاص بك بعلامات تبويب التطبيق في Teams. من خلال النموذج المنبثق ، الصق الرابط إلى ملف تصميم Figma / FigJam المطلوب في حقل النص. بالنسبة إلى علامة تبويب القناة ، استخدم مربع الاختيار لاختيار ما إذا كنت تريد نشر معلومات علامة تبويب جديدة على القناة. حدد 'حفظ' وستجد أنه تمت إضافة علامة تبويب ملف مخصصة إلى القناة أو الاجتماع.
4] عرض ملف Figma في تطبيق Microsoft Team Desktop.
في تطبيق Microsoft Team لسطح المكتب ، شارك ملف Figma الخاص بك من علامة تبويب عندما تكون مستعدًا لتقديمه إلى المشاركين في الاجتماع: حدد علامة التبويب الخاصة بالملف الذي تريد مشاركته. انقر فوق مشاركة لبدء العرض التقديمي عندما تكون جاهزًا.
5] مشاركة الروابط إلى الدردشات والقنوات في Microsoft Teams
للمشاركة ، ما عليك سوى سحب وإفلات روابط تصميم Figma وملفات FigJam في محادثات وقنوات Teams لاستضافة المشاريع والأبحاث والموارد الأخرى. يتم تكبير الروابط لإظهار معاينة للجمهور ، ويظهر اسم الملف والصورة المصغرة أسفل المنشور.
ستكون معاينات الارتباط مرئية لأي شخص لديه حساب Figma حق الوصول إلى الملف ومتصل لتلقي إشعارات Figma.
النسخة المبدئية من Figma مجانية
تقدم هذه الخطة:
- 3 ملفات Figma و 3 ملفات FigJam
- ملفات شخصية غير محدودة
- عدد غير محدود من المساهمين
- الإضافات والحاجيات والقوالب
- تطبيق الهاتف المحمول
تلقي إخطارات بالتحديثات الخاصة بتصميمات Figma وملفات FigJam
الإخطارات التالية ممكنة في نفس الخلاصة من دردشة تطبيق Figma.
كيفية تعطيل caps lock windows 10
- احصل على إشعار عندما يعلق شخص ما ويذكرك في الملفات التي تتابعها.
- احصل على إشعار عندما يدعوك أحدهم إلى ملف
- احصل على إشعار عندما يقوم شخص ما بالرد على التعليقات
- احصل على إشعار عندما يقبل شخص ما أو يرفض دعوات الملف والمشروع والفريق
كيفية تمكين إعلامات Figma في Microsoft Teams
لتمكين إعلامات Figma في Microsoft Teams ، انقر فوق النقاط الثلاث (...) على الشريط الجانبي الأيسر للعثور على تطبيق Figma وتحديده.
في نافذة الدردشة الخاصة بالتطبيق ، اكتب توحد وإرسال رسالة. اتبع التعليمات لتوصيل حساب Figma الخاص بك. بمجرد الاتصال ، أدخل على في نافذة الدردشة وإرسال رسالة لتمكين الإخطارات.
إدارة إعلامات Figma في Microsoft Teams
لإدارة إعلامات Figma في Microsoft Teams ، اكتب الأوامر التالية وأرسلها إلى دردشة التطبيق:
- قم بتشغيله لبدء تلقي إخطارات التحديث من حساب Figma الخاص بك.
- إيقاف التشغيل لعدم تلقي إخطارات Figma بعد الآن.
- قم بالاتصال لتوصيل حساب Figma الخاص بك بميزة إخطارات Figma.
- قم بتعطيل تعطيل حساب Figma الخاص بك من ميزة إخطارات Figma.
كيف يمكنني استخدام Figma أو FigJam في Microsoft Teams؟
يمكنك دمج Figma أو FigJam في Microsoft Teams باستخدام علامات التبويب.
هل Figma و FigJam نفس الشيء؟
لا ، Figma و FigJam ليسا نفس الشيء. Figma هي أداة تصميم ونماذج رقمية يمكن استخدامها لتصميم واجهة المستخدم وتجربة المستخدم لمواقع الويب والتطبيقات والمزيد. من ناحية أخرى ، فإن FigJam هي مجموعة فرعية من Figma وهي لوحة بيضاء عبر الإنترنت لمساعدة الفرق على التعاون بشكل أفضل ، وتوليد الأفكار ، وطرح الأفكار.
كيف تختلف Figma عن Sketch؟
Sketch هو تطبيق سطح مكتب ، بينما Figma هو تطبيق عبر الإنترنت يعمل مباشرة في متصفحك. تتيح لك Figma العمل في الوقت الفعلي ، وهو أمر غير ممكن في Sketch.
من يمكنه تعلم Figma؟
يمكن لأي شخص لديه خبرة في استخدام أدوات تصميم المتجهات تعلم Figma.














