صفحة غلاف الفاكس هي الصفحة الأولى من إرسال فاكس. يحتوي عادةً على اسم المرسل ومعلومات الاتصال واسم المستلم ومعلومات الاتصال ورسالة مختصرة من المرسل. محرر صفحة غلاف الفاكس في Windows 11 هو أداة تسمح لك بإنشاء وتعديل صفحات غلاف الفاكس. لفتح محرر صفحة غلاف الفاكس ، انقر فوق الزر ابدأ ، ثم انقر فوق كافة البرامج. انقر فوق البرامج الملحقة ، ثم انقر فوق محرر صفحة غلاف الفاكس. سيتم فتح محرر صفحة غلاف الفاكس بصفحة غلاف فاكس فارغة. لتحرير صفحة غلاف الفاكس ، انقر فوق الزر 'تحرير'. في محرر صفحة غلاف الفاكس ، يمكنك إضافة نص وصور وشعارات إلى صفحة غلاف الفاكس. لإضافة نص ، انقر فوق الزر 'نص'. في مربع الحوار 'نص' ، يمكنك إدخال النص الذي تريده أن يظهر على صفحة غلاف الفاكس. لإضافة صورة ، انقر فوق زر الصورة. في مربع حوار الصورة ، يمكنك تحديد ملف صورة لإدراجه في صفحة غلاف الفاكس. لإضافة شعار ، انقر فوق زر الشعار. في مربع الحوار Logo ، يمكنك تحديد ملف شعار لإدراجه في صفحة غلاف الفاكس. يمكنك أيضًا استخدام محرر صفحة غلاف الفاكس لتغيير خط النص ولونه وحجمه في صفحة غلاف الفاكس. بمجرد الانتهاء من تحرير صفحة غلاف الفاكس ، انقر فوق الزر حفظ. محرر صفحة غلاف الفاكس في Windows 11 هو أداة تسمح لك بإنشاء وتعديل صفحات غلاف الفاكس. باستخدام محرر صفحة غلاف الفاكس ، يمكنك إضافة نص وصور وشعارات إلى صفحة غلاف الفاكس. يمكنك أيضًا استخدام محرر صفحة غلاف الفاكس لتغيير خط النص ولونه وحجمه في صفحة غلاف الفاكس.
في هذا المنشور سوف نظهر لك كيفية فتح محرر صفحة غلاف الفاكس في نظام التشغيل windows 11/10 . بالإضافة إلى ذلك ، سنشرح أيضًا كيف يمكنك استخدامه لإنشاء صفحة غلاف فاكس أو خطاب على جهاز الكمبيوتر الخاص بك.
يعد 'محرر صفحة غلاف الفاكس' أحد تطبيقات Windows المضمنة لإنشاء خطاب غلاف أو ورقة فاكس يمكن استخدامها عند إرسال فاكس باستخدام خدمة الفاكس والمسح الضوئي لـ Windows. أ ورقة غلاف الفاكس أو خطاب تغطية عن طريق الفاكس يعد جزءًا مهمًا من عملية إرسال الفاكس ، سواء كان فاكسًا عبر الإنترنت أو إرسال فاكس عبر جهاز فاكس. يتم إرفاقه في بداية الفاكس ويمنح المستلمين تلميحًا حول ما بداخل الفاكس. يتضمن أيضًا معلومات الاتصال الخاصة بالمرسل ، والتي يمكن للمستلم استخدامها للاتصال بهم.
كيفية فتح محرر صفحة غلاف الفاكس في نظام التشغيل Windows 11؟
هناك عدة طرق لفتح محرر صفحة غلاف الفاكس المدمج على جهاز كمبيوتر يعمل بنظام Windows 11/10. فيما يلي الطرق التي يمكنك استخدامها:
حذف ملف بوويرشيل
- استخدم وظيفة البحث في Windows لفتح محرر صفحة غلاف الفاكس.
- افتح محرر صفحة غلاف الفاكس من سطر الأوامر.
- افتح محرر صفحة غلاف الفاكس باستخدام حقل الأمر تشغيل.
- استخدم Windows PowerShell لتشغيل محرر صفحة غلاف الفاكس.
- قم بإنشاء اختصار على سطح المكتب لمحرر صفحة غلاف الفاكس.
1] استخدم وظيفة البحث في Windows لفتح محرر صفحة غلاف الفاكس.

أسهل طريقة لفتح محرر صفحة غلاف الفاكس في Windows 11/10 هي استخدام أداة بحث Windows. يمكنك النقر فوق زر البحث في شريط المهام ، وإدخال اسم ، ثم تحديد الأمر المناسب من نتائج البحث لفتح محرر صفحة غلاف الفاكس. دعنا نتحقق من الكيفية:
- أولاً ، انقر فوق زر البحث على شريط المهام.
- أدخل الآن fxscover في مجال الطلب.
- انقر بعد ذلك على fxscover من النتائج لفتح محرر صفحة غلاف الفاكس بسرعة.
2] افتح محرر صفحة غلاف الفاكس عبر سطر الأوامر.
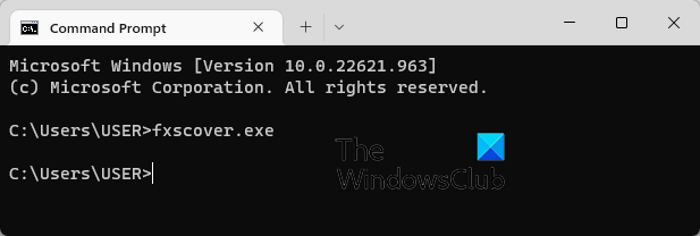
يمكن أيضًا استخدام سطر الأوامر لبدء تشغيل نافذة محرر صفحة غلاف الفاكس. تحتاج فقط إلى كتابة أمر معين وسيتم فتحه. لذلك ، إذا كنت تستخدم سطر الأوامر بانتظام لأداء مهام مختلفة ، فهذا خيار مفيد. هذا هو الأمر:
- أولاً ، قم بتشغيل نافذة موجه الأوامر من قائمة البدء.
- اكتب الآن الأمر التالي واضغط على الزر Enter: | _ + _ |.
- عند الضغط على Enter ، سيتم فتح نافذة محرر صفحة غلاف الفاكس.
3] افتح محرر صفحة غلاف الفاكس باستخدام حقل أمر التشغيل.
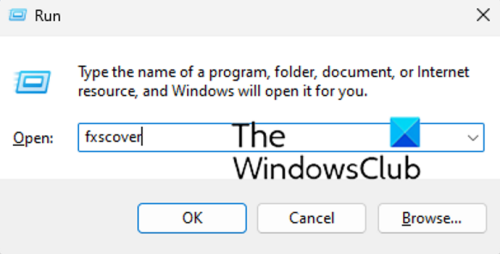
يمكنك أيضًا استخدام نافذة أمر التشغيل لتشغيل محرر صفحة غلاف الفاكس. فقط افتح Run واكتب الأمر المناسب لفتح المحرر. إليك الطريقة:
- أولاً ، قم بإظهار مربع الحوار Run باستخدام مفتاح التشغيل السريع Win + R.
- أدخل الآن الأمر التالي في حقل 'فتح': fxscover
- ثم اضغط على الزر 'موافق' وسيفتح 'محرر صفحة غلاف الفاكس'.
4] استخدم Windows PowerShell لتشغيل محرر صفحة غلاف الفاكس.
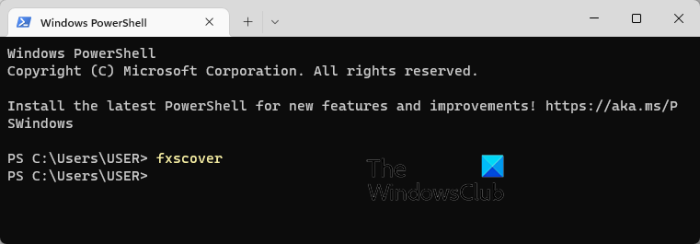
هناك طريقة أخرى لفتح محرر صفحة غلاف الفاكس من خلال Windows PowerShell. فقط اكتب أمرًا بسيطًا واضغط على Enter لتشغيل المحرر. فيما يلي الخطوات الدقيقة:
- أولاً ، افتح نافذة Windows PowerShell من قائمة البحث في قائمة البداية.
- الآن في نافذة PowerShell ، أدخل الأمر التالي: | _ + _ |.
- بمجرد الضغط على زر Enter ، سيتم فتح محرر صفحة غلاف الفاكس ويمكنك البدء في استخدامه.
5] إنشاء اختصار على سطح المكتب لمحرر صفحة غلاف الفاكس.
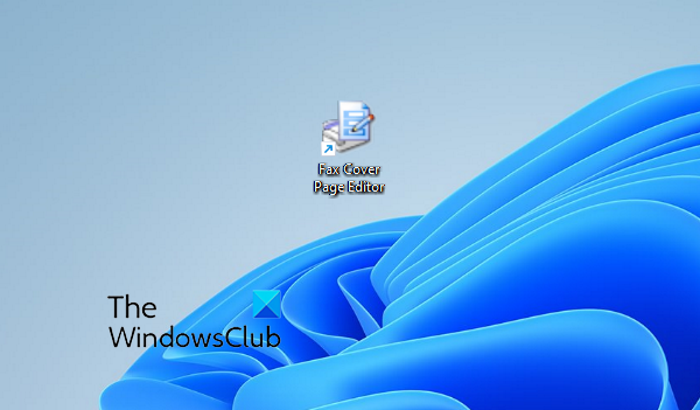
نوافذ تثبيت USB عالمية
يمكنك أيضًا تشغيل محرر صفحة غلاف الفاكس من اختصار سطح المكتب الخاص به. لكن أولاً ، ستحتاج إلى إنشاء اختصار على سطح المكتب لمحرر صفحة غلاف الفاكس. بعد ذلك ، يمكنك النقر نقرًا مزدوجًا فوق الاختصار متى أردت فتح البرنامج.
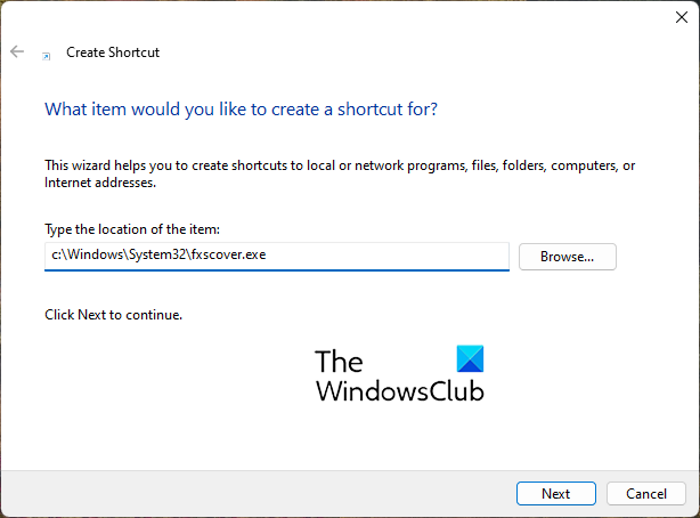
دعنا الآن نتصفح الخطوات لإنشاء اختصار على سطح المكتب لمحرر صفحة غلاف الفاكس:
- أولاً ، انتقل إلى سطح المكتب وانقر بزر الماوس الأيمن على مساحة فارغة.
- انقر الآن على جديد عنصر قائمة السياق ، ثم حدد ملصق خيار.
- في معالج إنشاء اختصار ، أدخل العنوان التالي بتنسيق أدخل موقع العنصر المربع: | _ + _ |
- بعد ذلك اضغط على الزر التالي زر وأدخل اسمًا للاختصار ؛ أطلق عليه اسم محرر صفحة غلاف الفاكس.
- أخيرًا انقر فوق نهاية وسيتم إنشاء اختصار لمحرر صفحة غلاف الفاكس على سطح المكتب.
يمكنك الآن فتح محرر صفحة غلاف الفاكس مباشرة من سطح المكتب عن طريق النقر المزدوج فوق الاختصار.
نصيحة: كيفية إرسال واستقبال رسائل الفاكس من جهاز كمبيوتر يعمل بنظام Windows؟
كيفية استخدام محرر صفحة غلاف الفاكس في نظام التشغيل Windows 11؟

كما تمت مناقشته سابقًا ، يُسهل محرر صفحة غلاف الفاكس إنشاء صفحة غلاف مخصصة جميلة لجميع الفاكسات الخاصة بك. إنه مثل أي برنامج رسم أو تخطيط آخر حيث يمكنك وضع الأشكال والكائنات وإضافة نص وإنشاء صفحة غلاف جميلة. يتم استخدام صفحة غلاف الفاكس التي تم إنشاؤها تلقائيًا عند إرسال فاكس باستخدام خدمة Microsoft Fax.
لإنشاء صفحة غلاف الفاكس الأولى ، يمكنك اتباع هذه الخطوات البسيطة:
برنامج تثبيت windows يستمر في الظهور
- افتح محرر صفحة غلاف الفاكس.
- اذهب إلى قائمة 'إدراج' وأضف تفاصيل المستلم.
- اذهب إلى قائمة 'إدراج' مرة أخرى وأضف تفاصيل المرسل.
- في قائمة 'إدراج' ، أضف رسالتك.
- تخصيص التنسيق والتخطيط.
- احفظ صفحة الغلاف.
بادئ ذي بدء ، ما عليك سوى فتح برنامج محرر صفحة غلاف الفاكس باستخدام أي من الطرق التي ناقشناها في هذا المنشور.
بعد ذلك ، تحتاج إلى إدخال تفاصيل المستلم الذي يتم إرسال الفاكس إليه. للقيام بذلك ، انتقل إلى قائمة 'إدراج' وانقر فوق الزر المستلم> الاسم خيار. ستتم إضافة نص العنصر النائب إلى الصفحة حيث تحتاج إلى إدخال اسم المستلم. بعد ذلك ، ارجع إلى قائمة 'إدراج' وحدد المستلم> رقم الفاكس خيار لإدخال رقم الفاكس.
الآن يمكنك إضافة تفاصيل المرسل باستخدام إدراج> المرسل قائمة طعام. يمكنك إدخال اسم المرسل ورقم الفاكس والشركة والمسمى الوظيفي والعنوان وموقع المكتب ورقم الهاتف وعنوان البريد الإلكتروني.
ثم أدخل الرسالة الرئيسية ، والتي يمكن أن تتضمن ملاحظة وموضوعًا وتاريخًا ووقتًا وعدد الصفحات. لهذا يمكنك استخدام إدراج> رسالة قائمة طعام.
يوفر أشكالًا مختلفة لإضافتها إلى صفحة الغلاف. يمكنك إضافة المستطيلات والأشكال البيضاوية والمضلعات والخطوط والأشكال الأخرى إلى الصفحة.
عند الانتهاء من إضافة المعلومات أعلاه ، يمكنك تنسيق النص وفقًا لتفضيلاتك. يوفر لك خيار تخصيص خط الاختبار المستخدم. بالإضافة إلى ذلك ، يمكنك محاذاة النص حسب رغبتك وضبط سمك الخط ولون الخط ولون التعبئة ولون النص.
بالإضافة إلى ذلك ، يمكنك أيضًا تحرير تخطيط صفحة الغلاف باستخدام خيارات مثل Bring to Front و Send to Back و Align Objects و Even Space والمزيد.
عندما تنتهي من تصميم صفحة الغلاف الخاصة بك ، يمكنك حفظها باستخدام ملف> حفظ باسم الميزة. يسمح لك بحفظ صفحة العنوان كملف .هم ملف. يمكن استخدام صفحة الغلاف هذه عند إرسال الفاكسات باستخدام الفاكس والمسح الضوئي لـ Windows.
xampp windows 10
يقرأ: أفضل خدمات الفاكس المجانية عبر الإنترنت لإرسال الفاكسات.
هل يحتوي Microsoft Word على قالب صفحة غلاف فاكس؟
نعم ، هناك العديد من قوالب صفحات غلاف الفاكس المتوفرة لبرنامج Microsoft Word. إذا كنت تستخدم Microsoft 365 ، فيمكنك ببساطة استعراض مكتبة القوالب عبر الإنترنت والعثور على العديد من قوالب صفحات غلاف الفاكس. يمكنك حتى فتح قالب Microsoft Office الرسمي لصفحة Word في مستعرض ويب ، والعثور على قالب صفحة غلاف الفاكس ، ثم تنزيله على جهاز الكمبيوتر الخاص بك. لاحقًا ، قم باستيراد القالب إلى Word وتعديله وفقًا لذلك.
اقرأ الآن: الفاكس والمسح الضوئي لـ Windows لا يعملان في Windows 11 .















