إذا كنت مثل معظم الناس ، فمن المحتمل أن يكون لديك عدد كبير من علامات التبويب المفتوحة في متصفحك في أي وقت. وإذا كنت مثل معظم الأشخاص ، فمن المحتمل أن يكون لديك أيضًا الكثير من التنزيلات الجارية في الخلفية. إذن كيف تدير كل ذلك؟ إحدى طرق القيام بذلك هي وضع التنزيلات في قائمة انتظار في Google Chrome. بهذه الطريقة ، يمكنك رؤية كل ما يحدث والتأكد من عدم ضياع أي شيء في المراوغة. هيريس كيفية القيام بذلك: 1. افتح متصفح Google Chrome وانتقل إلى قائمة الإعدادات. 2. انقر فوق 'خيارات متقدمة' ثم ابحث عن قسم 'التنزيلات'. 3. قم بتشغيل الخيار 'تمكين قائمة انتظار التنزيلات'. 4. هذا كل شيء! الآن ، عندما يكون لديك العديد من التنزيلات الجارية ، سيتم وضعها جميعًا في قائمة الانتظار ويمكنك بسهولة تتبعها. هذه مجرد واحدة من الطرق العديدة التي يمكنك من خلالها إدارة التنزيلات في Google Chrome. لذلك إذا كنت تبحث عن طريقة لجعل حياتك أسهل قليلاً ، فهذا بالتأكيد خيار جيد يجب مراعاته.
إذا كنت تقوم بتحميل الملفات بشكل متكرر إلى ملف جوجل كروم ، فيمكن طلبها بسهولة بالغة عن طريق ترتيبها في قائمة الانتظار ، خاصة إذا كان اتصال الإنترنت لديك بطيئًا. اليوم سنرى كيف يمكنك قائمة انتظار التنزيل على جهاز الكمبيوتر الخاص بك لتسهيل إدارتها. يوفر لك وضع الملفات في قائمة الانتظار على جهاز الكمبيوتر الخاص بك عناء تنزيل أكثر من ملف في وقت واحد. نظرًا لأن Chrome لا يضع التنزيلات الخاصة بك في قائمة الانتظار تلقائيًا ويبدأ في حفظها جميعًا في نفس الوقت ، فستحتاج إلى استخدام أداة متصفح أو وظيفة إضافية تابعة لجهة خارجية.
كيفية وضع التنزيلات في قائمة انتظار في Google Chrome

في هذا البرنامج التعليمي ، سنستخدم امتداد Chrome. انزلهم كلهم ، نظرًا لأن Google Chrome لا يحتوي على ميزة قائمة انتظار التنزيل المضمنة. فيما يلي الخطوات التي عليك اتباعها:
windows 10 نقل مجلد onedrive
- تنزيل DownThemAll! تمديد الكروم بواسطة هذا الرابط
- قم بتثبيته وتثبيته في نافذة المتصفح الخاص بك للراحة
- بمجرد التثبيت ، انقر فوق رمز الامتداد وحدد 'الإعدادات' من قائمة الخيارات. هذا سيفتح نافذة منفصلة
- هنا ، انقر فوق علامة التبويب الشبكة. في حقل التنزيلات المتزامنة ، أدخل عدد التنزيلات التي تريد تنفيذها في وقت واحد.
- لإدارة التنزيلات بشكل فعال ، يوصى بتجنب التنزيلات المتزامنة وتعيين القيمة على '1'.
يمكنك أيضًا ضبط عدد المحاولات التي تريد أن يقوم بها Chrome لكل ملف يفشل في التنزيل ، بالإضافة إلى الفواصل الزمنية التي تريد أن يحاول Chrome فيها تنزيل ملف مرة أخرى إذا فشل سابقًا. بعد إجراء التغييرات ، أغلق النافذة لحفظها. الآن يمكنك استخدام DownThemAll! لتجنب تنزيل ملفات متعددة في نفس الوقت ، حيث سيتم تنزيل ملف واحد فقط في كل مرة ، وسيتم وضع الباقي في قائمة الانتظار.
في أي وقت تريد فيه تجنب فوضى التنزيلات في متصفحك ، يمكنك تنزيل الملفات باستخدام ميزة DownThemAll! امتداد. هناك طريقتان لتحميل الملفات باستخدام هذه الأداة ؛ عبر قائمة السياق انقر بزر الماوس الأيمن وعبر DownThemAll !! مدير اعمال.
تحميل الملفات باستخدام قائمة سياق النقر بزر الماوس الأيمن.

رمز خطأ windows 0xc004f063
- انقر بزر الماوس الأيمن على الرابط لتنزيل الملف.
- في مربع الحوار التالي ، حدد DownThemAll! وانقر على الرابط حفظ مع DownThemAll!
- املأ البيانات المطلوبة واحفظها على جهاز الكمبيوتر الخاص بك.
وبالتالي ، يمكنك بدء عملية تنزيل واحدة أو أكثر باستخدام DownThemAll !. ميزة أخرى مثيرة للاهتمام لهذه الأداة هي أنها تسمح لك بتنزيل جميع الملفات على صفحة الويب على الفور تقريبًا. لإضافة جميع الملفات الموجودة على صفحة ويب إلى قائمة انتظار التنزيل ، ما عليك سوى النقر بزر الماوس الأيمن في أي مكان على الشاشة ، وتحريك مؤشر الماوس فوق رمز الامتداد ، وتحديد DownThemAll!.
تنزيل الملفات باستخدام DownThemAll! مدير اعمال
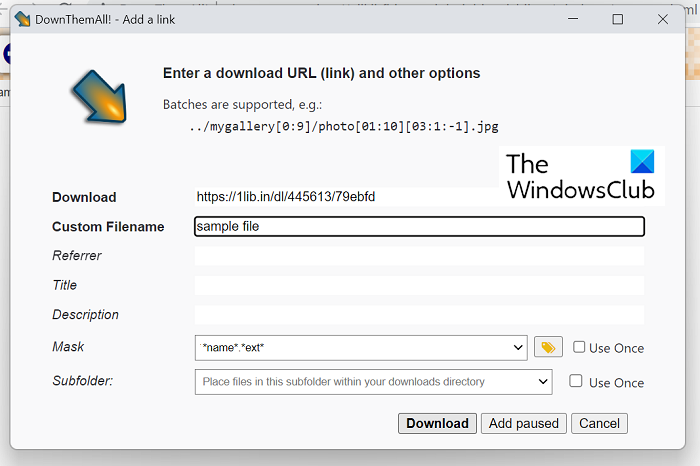
أي بناء من windows 10 لدي
بدلاً من ذلك ، يمكنك أيضًا استخدام خيار مدير الامتدادات للتعامل مع التنزيلات الخاصة بك.
- انقر فوق رمز الامتداد في الزاوية اليمنى العليا من نافذة المتصفح وانقر فوق 'مدير'.
- هنا ، انقر فوق رمز '+' وأدخل عنوان URL للملف الذي تريد تنزيله.
- املأ سماته (اسم الملف ، الوجهة ، التنسيق) وانقر فوق 'تحميل' للمتابعة.
- يمكنك أيضًا استخدام أزرار الأسهم لنقل الملفات لأعلى ولأسفل القائمة.
في قسم المدير DownThemAll! يتيح لك أيضًا إلغاء التنزيلات أو إيقافها مؤقتًا ، مما يسهل إدارة التنزيلات المتعددة في نفس الوقت. على الرغم من أن DownThemAll! يقوم بعمله بشكل جيد ويصطف التنزيلات ، فهو لا يرقى إلى مستوى برامج إدارة التنزيلات الخاصة بطرف ثالث من حيث الميزات والوظائف وإمكانية الوصول.
يقرأ : كيفية زيادة سرعة التنزيل في جوجل كروم
لماذا لا يتم تحميل التنزيلات الخاصة بي في Chrome؟
إذا كنت تواجه مشكلة في Chrome لا تقوم بتحميل الملفات على الرغم من المحاولة ، فقد تكون ذاكرة التخزين المؤقت للمتصفح تالفة أو ملحقات / وظائف إضافية للمستعرض غير متوافقة أو متضاربة ، أو لا يستطيع المتصفح الكتابة إلى ملفه الافتراضي. - حفظ الموقع. هناك العديد من الإصلاحات التي يمكن تطبيقها على هذه المشكلة:
- حاول التنزيل في وضع التصفح المتخفي
- قم بالتنزيل باستخدام قائمة السياق لزر الفأرة الأيمن 'رابط التنزيل'.
- تعطيل ملحقات المتصفح
- السماح بتثبيت تطبيقات الطرف الثالث إذا تم تعطيله
يقرأ: كيفية إصلاح أخطاء تنزيل الملف في متصفح جوجل كروم
كيفية تنزيل الملفات المعلقة في Chrome؟
عند محاولة تنزيل الملفات على Android باستخدام Chrome ، قد تواجه مشكلة حيث تتوقف التنزيلات الخاصة بك فجأة ثم تظهر كتنزيلات معلقة ، غالبًا بسبب مشكلات اتصال الشبكة. في مثل هذه الحالة ، تكون إعادة التنزيل أو استئنافه عديمة الفائدة عند تعليقه. أولاً ، يجب عليك التحقق مما إذا كان اتصالك بالإنترنت يعمل بشكل صحيح ، وعلى الرغم من ذلك ، لم يتم حل المشكلة ، يمكنك اتخاذ الإجراءات التالية:
vmware متعدد الشاشات
- أعد تشغيل هاتفك
- تحقق من مساحة تخزين هاتفك.
- تحقق من إعدادات الاحتفاظ بالبيانات وحدود البطارية
- قم بتغيير موقع التنزيل
نأمل أن تتمكن الآن من وضع قائمة الانتظار وإدارة التنزيلات في Chrome بسهولة.

![شريط أدوات Excel لا يعمل [Fix]](https://prankmike.com/img/excel/24/excel-toolbar-not-working-fix-1.png)













