إهمال مستكشف الأخطاء ومصلحها المستند إلى 'أداة تشخيص دعم Microsoft' قريبا . الآن ، في الأشهر القليلة المقبلة ، ستتم إعادة توجيه روابط مستكشف الأخطاء ومصلحها في إعدادات Windows لفتح مستكشف الأخطاء ومصلحها الجديد في تطبيق Get Help. بمعنى آخر ، تحتاج إلى فتح تطبيق Get Help عندما تواجه مشكلات في جهازك ، مثل الطابعة ومحول الشبكة والصوت وما إلى ذلك ، بعد طرح إصدار Windows 11 التالي.
كيفية إيقاف تشغيل التحديث التلقائي windows 8
تشرح هذه المقالة كيفية الوصول إلى Get Help for Printer Troubleshooter (مستكشف أخطاء الطابعة ومصلحها) وتشغيله في نظام التشغيل Windows 11 الآن.
كيف أقوم بتشغيل مستكشف أخطاء الطابعة ومصلحها؟
يمكنك تشغيل ملف مستكشف أخطاء الطابعة من لوحة إعدادات Windows. تحتاج إلى فتح النظام> استكشاف الأخطاء وإصلاحها> أدوات استكشاف الأخطاء وإصلاحها الأخرى. تستند المجموعة الحالية من مستكشفات الأخطاء ومصلحاتها إلى msdt.exe. بعد إهمال هذه الروابط ، ستتم إعادة توجيه الروابط الموجودة في 'الإعدادات' إلى مستكشف الأخطاء ومصلحها الجديد في تطبيق Get Help الآن. يتضمن هذا التطبيق جميع الخيارات للتخلص من أي مشكلة تتعلق بالطابعة.
كيفية تشغيل مستكشف أخطاء الطابعة ومصلحها عبر تطبيق Get Help في نظام التشغيل Windows 11
لتشغيل مستكشف أخطاء الحصول على تعليمات الطابعة الجديد ومصلحها في نظام التشغيل Windows 11 ، اتبع الخطوات التالية:
- بحث عن احصل على مساعدة في مربع بحث شريط المهام.
- انقر فوق نتيجة البحث الفردية لفتح تطبيق Get Help
- بحث عن قم بتشغيل مستكشف أخطاء الطابعة ومصلحها في Windows .
- اضغط على نعم زر إذا أدى إلى حل مشكلتك.
- اضغط على لا زر إذا لم يحل مشكلتك.
- استمر في النقر فوق الزر لا حتى يحل مشكلتك.
دعونا نتحقق من هذه الخطوات بالتفصيل.
لتشغيل مستكشف أخطاء الطابعة ومصلحها ، افتح تطبيق Get Help . يمكنك العثور عليه في قائمة ابدأ ، أو يمكنك استخدام مربع بحث شريط المهام. في هذه الحالة ، ابحث عن احصل على مساعدة في مربع بحث شريط المهام وانقر على نتيجة البحث لفتح التطبيق على جهاز الكمبيوتر الخاص بك.
بعد ذلك ، تحتاج إلى فتح صفحة استكشاف الأخطاء وإصلاحها بالبحث عن قم بتشغيل مستكشف أخطاء الطابعة ومصلحها في Windows .
يمكنك أيضًا النقر فوق هذا الرابط لـ افتح مستكشف أخطاء الطابعة ومصلحها عبر Get Help برنامج.
العاب اكس بوكس ون سبورت 2016
بمجرد الانتهاء من ذلك ، ستجد نافذة مثل هذه:

يعرض بعض الطرق لإصلاح المشكلة. قبل ذلك ، عليك أن تعرف أن هناك خيارين - نعم و لا .
اضغط على نعم زر إذا كان الحل الحالي يعمل من أجلك ؛ ومع ذلك ، إذا لم يحدث ذلك ، فانقر فوق لا زر.
في معظم الحالات ، قد تحتاج إلى تجربة أكثر من حل للتخلص من أي مشكلة تواجهها بخصوص طابعتك. للحصول على الحل الثاني ، تحتاج إلى النقر فوق الزر 'لا'.
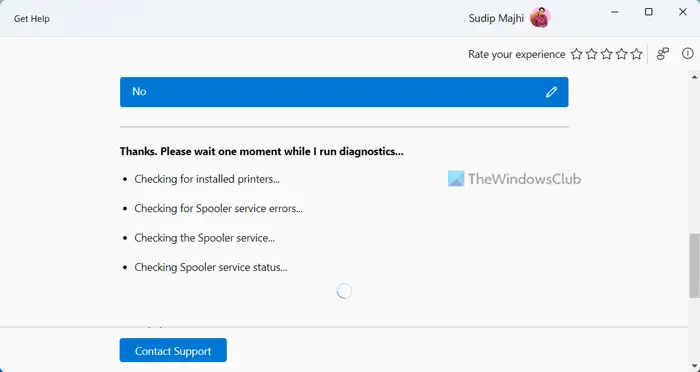
لمعلوماتك ، يمكنه التحقق من الطابعات المثبتة - في حالة عدم تمكنه من العثور على الطابعة المطلوبة ، فقد يطلب منك التحقق من الاتصال أو الكابلات أولاً. بعد ذلك ، يتحقق من خدمة Print Spooler. في هذه الحالة ، تحتاج إلى فتح لوحة الخدمات ، والعثور على خدمة Print Spooler والتحقق مما إذا كانت تعمل أم لا. تحتاج إلى التحقق منها يدويًا إذا كنت لا تسمح لتطبيق Get Help بالوصول إلى هذه الخدمات تلقائيًا.
يقرأ: كيفية إجراء إصلاح Print Spooler في Windows
ألعاب rpg لنظام التشغيل windows 10
هل يسبب Windows 11 مشاكل في الطابعة؟
لا ، لا يسبب Windows 11 أي مشاكل في الطابعة. ومع ذلك ، يواجه بعض المستخدمين مشكلات مختلفة أثناء الاتصال وكذلك الطباعة على Windows 11. هذه الأشياء شائعة جدًا عند وجود بعض المشكلات في الطابعة أو خدمة Print Spooler وما إلى ذلك. قم بتشغيل مستكشف أخطاء الطابعة ومصلحها للتخلص من مثل هذه المشاكل.
هذا كل شئ! آمل أن يكون مستكشف الأخطاء ومصلحها قد حل مشكلتك.
يقرأ: كيفية إعادة تعيين الطابعة إلى إعدادات المصنع الافتراضية في نظام التشغيل Windows 11/10

![مؤشر Excel عالق على صليب أبيض [تم الإصلاح]](https://prankmike.com/img/excel/F9/excel-cursor-is-stuck-on-white-cross-fixed-1.png)













