بصفتي خبيرًا في تكنولوجيا المعلومات ، أوصي بأفضل برنامج محول فيديو مجاني مفتوح المصدر لنظام التشغيل Windows 10.
هناك العديد من برامج تحويل الفيديو المتاحة على الإنترنت. ومع ذلك ، ليست جميعها مجانية ومفتوحة المصدر. لقد قمت بإدراج أفضل برنامج محول فيديو مجاني مفتوح المصدر لنظام التشغيل Windows 10 أدناه.
Video Converter Factory هو برنامج محول فيديو مجاني ومفتوح المصدر لنظام التشغيل Windows 10. يمكنه تحويل الفيديو إلى MP4 و AVI و WMV و MOV والمزيد. كما أنه يدعم تحويل الدُفعات ، بحيث يمكنك تحويل مقاطع فيديو متعددة في وقت واحد.
2. برنامج Freemake Video Converter
ويندوز 10 الآلة الحاسبة لا تعمل
Freemake Video Converter هو برنامج محول فيديو مجاني ومفتوح المصدر لنظام التشغيل Windows 10. يمكنه تحويل الفيديو إلى MP4 و AVI و WMV و MOV والمزيد. كما أنه يدعم تحويل الدُفعات ، بحيث يمكنك تحويل مقاطع فيديو متعددة في وقت واحد.
3. فرملة اليد
Handbrake هو برنامج محول فيديو مجاني ومفتوح المصدر لنظام التشغيل Windows 10. يمكنه تحويل الفيديو إلى MP4 و AVI و WMV و MOV والمزيد. كما أنه يدعم تحويل الدُفعات ، بحيث يمكنك تحويل مقاطع فيديو متعددة في وقت واحد.
Miro Video Converter هو برنامج محول فيديو مجاني ومفتوح المصدر لنظام التشغيل Windows 10. يمكنه تحويل الفيديو إلى MP4 و AVI و WMV و MOV والمزيد. كما أنه يدعم تحويل الدُفعات ، بحيث يمكنك تحويل مقاطع فيديو متعددة في وقت واحد.
هنا القائمة أفضل برنامج مجاني لتحويل الفيديو مفتوح المصدر لنظام التشغيل Windows 11/10. محولات الفيديو هذه هي برامج مجانية تأتي مع ترخيص مفتوح المصدر. وبالتالي ، يمكنك استخدامها مجانًا وكذلك تنزيل الكود المصدري لهذه التطبيقات. يمكنك أيضًا دراسة وتعديل الكود المصدري دون أي قيود. لذلك ، إذا كنت بحاجة إلى محول فيديو مجاني مفتوح المصدر ، فستساعدك هذه القائمة في العثور على محول فيديو جيد. الآن دعنا نذهب مباشرة إلى القائمة.
أفضل برنامج مجاني لتحويل الفيديو مفتوح المصدر لنظام التشغيل Windows 11/10
إليك أفضل برنامج مجاني لتحويل الفيديو مفتوح المصدر لنظام التشغيل Windows 11/10:
- QWinFF
- فرامل اليد
- مشاهدة محول الفيديو
- FFmpeg
- WinFF
1] QWINFF

QWinFF هو محول فيديو مجاني ومفتوح المصدر لنظام التشغيل Windows 11/10. كما أنه متاح لأنظمة التشغيل الأخرى بما في ذلك Ubuntu و FreeBSD و Fedora. وهو يعتمد على FFmpeg ، وهي مجموعة من معالجات وسائط سطر الأوامر.
يسمح لك بتحويل مقاطع الفيديو دفعة واحدة من تنسيق إلى آخر. يمكنك تحويل مقاطع الفيديو بتنسيقات الفيديو المختلفة بما في ذلك MP4 ، AVI ، DIVX ، MPEG ، MOV ، OGV ، ASF ، WMV ، إلخ. كما أنه يدعم تنسيقات الصوت المختلفة لتحويل الملفات الصوتية. يمكنك أيضًا تخصيص عدد المواضيع في هذا البرنامج. تسمح لك هذه الميزة بشكل أساسي بتحديد عدد التدفقات التي سيستخدمها هذا البرنامج أثناء عملية التحويل. يمكنك زيادة سرعة التحويل عن طريق تحديد المزيد من المواضيع.
قبل التحويل ، يمكنك ضبط العديد من خيارات إخراج الفيديو لتخصيص مقاطع الفيديو الناتجة. وتشمل هذه النواتج معدل العينة ، معدل البت ، الصوت الصامت ، إلخ. كما يوفر بعض خيارات تحرير الفيديو التي يمكنك من خلالها اقتصاص وتغيير حجم إخراج الفيديو ، واقتصاص الفيديو وتغيير سرعة الفيديو. الآن دعونا نرى كيفية تحويل الفيديو باستخدام هذا المحول.
كيفية تحويل الفيديو باستخدام محول الفيديو مفتوح المصدر: QWinFF؟
فيما يلي الخطوات الأساسية لتحويل دفعة الفيديو باستخدام QWinFF:
- قم بتنزيل QWinFF وتثبيته.
- ابدأ QWINFF.
- أضف ملفات الفيديو الأصلية.
- حدد تنسيق إخراج الفيديو.
- قم بإعداد تكوينات الإخراج.
- انقر فوق تم.
أولاً ، تحتاج إلى تنزيل QWinFF وتثبيته على جهاز الكمبيوتر الخاص بك ثم تشغيله. الشيء الجيد هو أنه يأتي أيضًا في حزمة محمولة. وبالتالي ، يمكنك تنزيل نسخته المحمولة وتشغيل التطبيق دون تثبيته.
انقر الآن على + زر لعرض واستيراد ملفات الفيديو الأصلية التي تريد تحويلها. بعد ذلك ، انقر فوق الزر 'التالي'.
ثم حدد تنسيق إخراج الفيديو المطلوب ، ثم حدد التنسيق المناسب المعد مسبقا مع تكوينات الإخراج المحددة مسبقًا. يمكنك أيضًا النقر فوق الزر يحرر زر لتغيير إعدادات الإخراج وفقًا لمتطلباتك.
أخيرًا ، حدد موقع الإخراج ، وانقر فوق الزر 'إنهاء' ، ثم انقر فوق الزر 'ابدأ' لبدء عملية تحويل الفيديو دفعة واحدة. سيقوم بتحويل مقاطع الفيديو الخاصة بك في غضون دقائق ، اعتمادًا على حجم مقاطع الفيديو المدخلة.
إنه محول فيديو مفتوح المصدر بسيط ولكنه فعال للغاية يمكن لأي شخص استخدامه مجانًا.
يقرأ: أفضل محول مجاني من FLV إلى MP4 لأجهزة الكمبيوتر التي تعمل بنظام Windows.
2] فرملة اليد
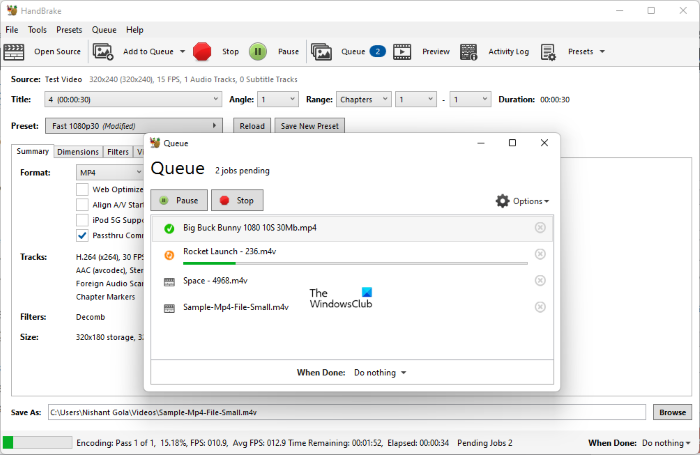
محول الفيديو مفتوح المصدر التالي في هذه القائمة هو فرملة اليد. إنه محول فيديو مجاني ومفتوح المصدر شائع يسمح لك بتحويل ملفات فيديو متعددة في نفس الوقت.
وهو يدعم تنسيقات الفيديو المختلفة لفتح وتحويل. تتضمن تنسيقات إدخال وإخراج الفيديو المدعومة MPEG ، AVI ، WMV ، MP4 ، MKV ، إلخ. يمكنك أيضًا تحويل مقاطع الفيديو المتوافقة مع ملفات تعريف فيديو معينة مثل الإنترنت ، Android ، Apple ، Roku ، Xbox ، Playstation ، إلخ. كما أنها تدعم ترميز الفيديو المختلفة لترميز الفيديو ، مثل H.264 ، MPEG-4 ، MPEG-2 ، Theora ، H.265 ، VP8. ، VP9 ، إلخ.
كيفية تحويل الفيديو باستخدام محول الفيديو مفتوح المصدر: HandBrake؟
إنه سهل الاستخدام للغاية. يمكنك ببساطة إضافة ملفات الفيديو المصدر إليها باستخدام المصدر المفتوح زر. بعد ذلك يمكنك الذهاب إلى ملخص علامة التبويب وحدد تنسيق إخراج الفيديو وفقًا لمتطلباتك. يمكنك بعد ذلك الانتقال إلى علامة التبويب Video (الفيديو) وعلامات التبويب الأخرى لضبط الإعدادات المختلفة بما في ذلك برنامج ترميز الفيديو وترميز الصوت والترجمة وإنشاء علامات الفصل وما إلى ذلك.
إدارة حساب مستخدم windows 10
بعد الانتهاء من إعدادات تكوين الإخراج ، يمكنك النقر فوق الزر إضافة إلى قائمة الانتظار زر وبعد ذلك ابدأ الترميز زر لبدء عملية تحويل الفيديو. ثم بعد فترة ، ستقوم بتحويل مقاطع الفيديو الخاصة بك دفعة واحدة وتخزينها في موقع محدد مسبقًا.
تتمثل ميزة استخدام هذا البرنامج في أنه يوفر أيضًا بعض ميزات تحرير الفيديو الأساسية. يتيح لك اقتصاص الفيديو وقلب / تدوير الفيديو وتغيير دقة الفيديو وإضافة إطار وغير ذلك. علاوة على ذلك ، فإنه يسمح لك بمشاهدة مقاطع الفيديو الخاصة بك في البرنامج.
الكل في الكل ، هذا محول فيديو مجاني ومفتوح المصدر رائع يأتي في كل من الإصدارات المحمولة والمثبتة.
يقرأ: أفضل برنامج مجاني لتحويل تنسيق الصوت لنظام Windows
3] أشاهد محول الفيديو
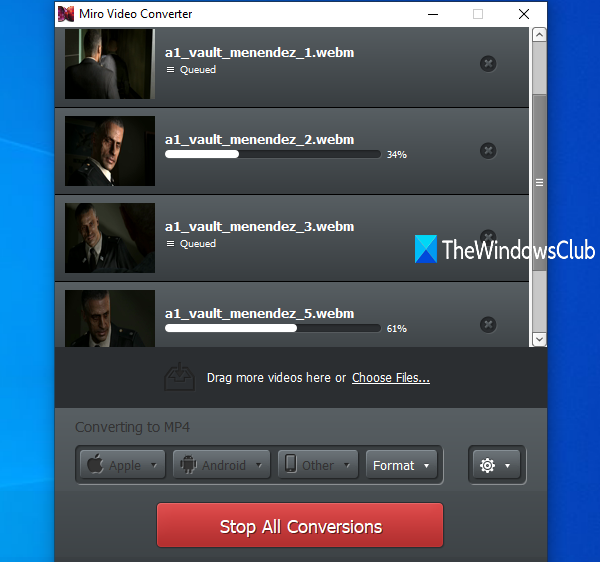
Watch Video Converter هو برنامج محول فيديو آخر مجاني ومفتوح المصدر لنظام التشغيل Windows 11/10. إنه برنامج مصمم بشكل جميل يسمح لك بتحويل مقاطع الفيديو الخاصة بك من تنسيق إلى آخر.
يدعم العديد من تنسيقات إدخال الفيديو ، ولكن يمكنك فقط تحويل مقاطع الفيديو إلى ثلاثة تنسيقات ، بما في ذلك MP4 و WebM ، و نظرية OGG . إلى جانب تنسيقات الفيديو القياسية ، يمكنك أيضًا تحسين مقاطع الفيديو وتحويلها لأجهزة معينة ، بما في ذلك أجهزة Apple و Android و Kindle. قبل التحويل ، يمكنك أيضًا تحرير نسبة العرض إلى الارتفاع ودقة مقاطع الفيديو الناتجة.
لاستخدامه ، افتح البرنامج ، واعرض وأضف ملفات الفيديو المدخلة إليه. أو يمكنك ببساطة سحب مقاطع الفيديو الخاصة بك وإفلاتها على واجهتها. بعد ذلك اذهب إلى شكل القائمة وحدد التنسيق المطلوب. إذا كنت ترغب في تحويل مقاطع الفيديو لجهاز معين ، فالرجاء الانتقال إلى الجهاز المقابل وتحديد التنسيق المطلوب.
انقر الآن على إعدادات وتحرير خيارات الإخراج مثل نسبة العرض إلى الارتفاع والدقة. أخيرًا انقر فوق الزر تحويل الآن زر لبدء تحويل الفيديو دفعة. هذا كل شئ.
يرى: أفضل برنامج مجاني لتحويل WebM إلى MP4 لنظام التشغيل Windows 11/10.
4] FFmpeg
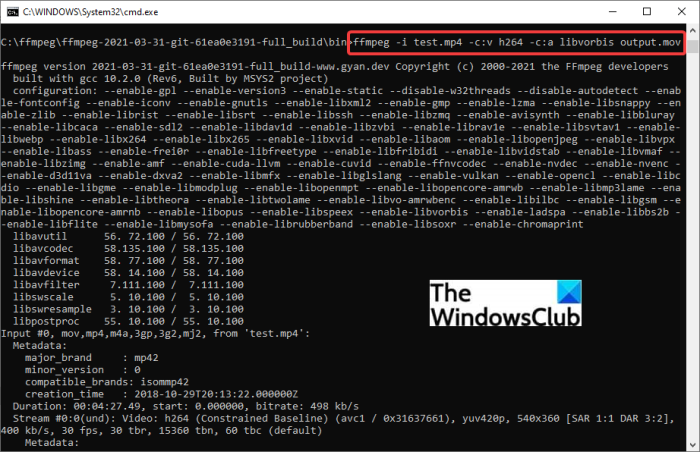
إذا كنت ترغب في استخدام الأدوات القائمة على الأوامر ، فجرّب FFmpeg. إنه محول فيديو مجاني ومفتوح المصدر يعمل من خلال واجهة سطر الأوامر. يمكنك فقط إدخال أمر بسيط لتحويل الفيديو من تنسيق إلى تنسيق آخر. دعنا نتحقق من الفريق.
كيفية تحويل الفيديو عبر الأوامر باستخدام FFmpeg؟
أولاً ، تحتاج إلى تنزيل FFmpeg من موقعه الرسمي على الإنترنت. بعد ذلك ، قم باستخراج مجلد التثبيت الذي تم تنزيله وانتقل إلى المجلد الفرعي حيث يوجد ملف FFmpeg.exe. ثم انسخ والصق ملف الفيديو الأصلي في هذا الموقع. ثم افتح موجه الأوامر في هذا المجلد.
أدخل الآن أمرًا مشابهًا للأمر أدناه:
| _ + _ |في الأمر أعلاه ، يمكنك استبدال inputvideo.mp4 باسم ملف وتنسيق الفيديو الخاص بك. والتغيير إخراج video.avi إلى اسم الملف والشكل الذي تريده لإخراج الفيديو الخاص بك. سيتم حفظ الفيديو الناتج في نفس موقع المجلد الأصلي.
إنه برنامج رائع يعتمد على الأوامر لتحويل مقاطع الفيديو الخاصة بك بالإضافة إلى أداء العديد من المهام الأخرى مثل تحويل الفيديو ، وتغيير حجم الفيديو ، وتدوير الفيديو ، وتشغيل دفق RTSP ، وما إلى ذلك.
مدير الاتصال التجاري 2013
يرى: استخدم محول FFmpeg Batch A / V لتحويل ملفات الفيديو والصوت. .
5] WinFF
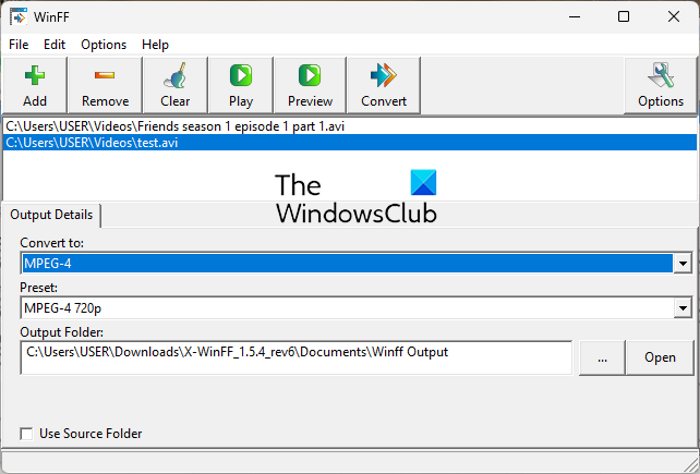
WinFF هو برنامج محول فيديو آخر مجاني ومفتوح المصدر لنظام التشغيل Windows 11/10. إنه محول فيديو دفعي يسمح لك بتحويل ملفات فيديو متعددة في وقت واحد. يمكنك تحويل مقاطع الفيديو إلى تنسيقات مثل AVI و DV و MP4 و MPEG و MOV و WEBM. كما يسمح لك بضبط معدل بت الفيديو ومعدل الإطارات والدقة ونسبة العرض إلى الارتفاع قبل التحويل.
يمكنك إضافة مقاطع الفيديو الخاصة بك إليها واختيار تنسيق إخراج الفيديو من قائمة 'التحويل إلى'. ثم انتقل إلى علامة التبويب 'الفيديو' واضبط إعدادات الإخراج. بعد ذلك ، أدخل موقع الإخراج وانقر فوق الزر 'تحويل' لبدء عملية تحويل الفيديو دفعة واحدة.
يمكنك تنزيله من هنا .
آمل أن يكون هذا المنشور مفيدًا إذا كنت تبحث عن محول فيديو مجاني ومفتوح المصدر.
ما هو محول الفيديو الأفضل والمجاني؟
هناك العديد من برامج تحويل الفيديو المجانية المتاحة لنظام التشغيل Windows. يمكنك تجربة HandBrake لأنه مجاني ومفتوح المصدر. وهو يدعم عددًا كبيرًا من تنسيقات وتشفير الفيديو الناتج. وبالتالي ، يمكنك تحويل مقاطع الفيديو وتشفيرها بسهولة. إلى جانب ذلك ، يسمح لك أيضًا بتحويل مقاطع الفيديو الخاصة بك دفعة واحدة ، مما يوفر الوقت ويكون مناسبًا لك. هناك محولات فيديو جيدة أخرى مثل Any Video Converter و Format Factory و VLC Media Player وغيرها. إذا كنت تريد أداة تحويل فيديو مجانية عبر الإنترنت ، فحاول استخدام خدمات الويب مثل Online-Convert و Zamzar و Kapwing وما إلى ذلك.
HandBrake خالية تماما؟
نعم ، HandBrake مجاني تمامًا. علاوة على ذلك ، فهو مفتوح المصدر ويمكنك تنزيل الكود المصدري ومعالجته وفقًا لمتطلباتك. إنه متاح لأنظمة التشغيل الرئيسية بما في ذلك Windows Mac و Linux.
هل يمكن أن يعمل HandBrake على نظام التشغيل Windows 11/10؟
نعم ، تعمل HandBrake بشكل رائع على جهاز كمبيوتر يعمل بنظام Windows 11/10. يدعم نظام التشغيل Windows 10 وأنظمة التشغيل الأحدث مثل Windows 11.
اقرأ الآن:
- كيفية تحويل مقاطع فيديو 4K MOV بشكل لا تشوبه شائبة إلى MP4 على نظام Windows
- كيفية تحويل تنسيق ملف WMA إلى MP3 على جهاز كمبيوتر يعمل بنظام Windows.
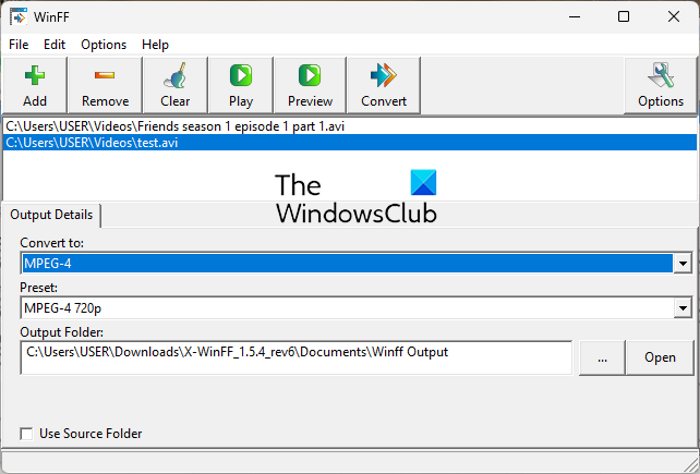





![دقة NVIDIA المخصصة غير مدعومة من شاشة العرض الخاصة بك [ثابت]](https://prankmike.com/img/nvidia/21/nvidia-custom-resolution-not-supported-by-your-display-fixed-1.png)







