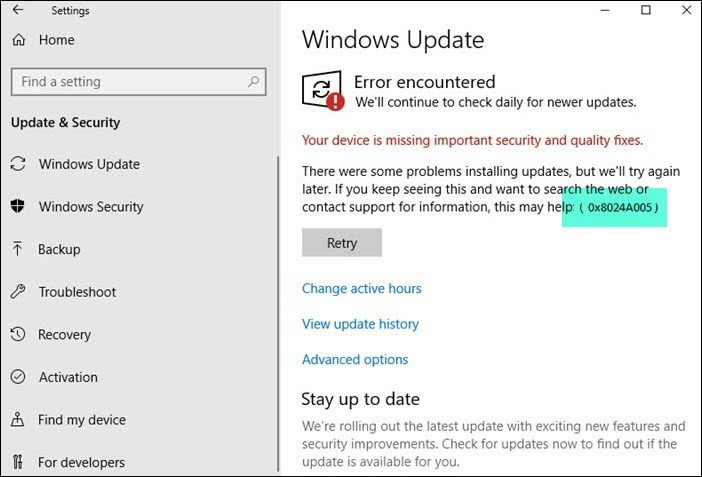إذا كنت تتلقى الخطأ 0x8024A005 عند محاولة تشغيل Windows Update ، فهذا يعني أن هناك مشكلة في طريقة اتصال جهاز الكمبيوتر الخاص بك بخوادم تحديث Microsoft. هناك عدة طرق مختلفة لحل هذه المشكلة ، لذا سنتناول بعضًا منها هنا. أولاً ، تأكد من أنك متصل بالفعل بالإنترنت. قد يبدو هذا شيئًا سخيفًا يجب التحقق منه ، لكنه في الواقع مشكلة شائعة جدًا. إذا لم يكن جهاز الكمبيوتر الخاص بك متصلاً بالإنترنت ، فلن يتمكن من الاتصال بخوادم تحديث Microsoft. بعد ذلك ، حاول إعادة تشغيل جهاز الكمبيوتر الخاص بك وتشغيل Windows Update مرة أخرى. في بعض الأحيان ، تتعطل عملية التحديث وتحتاج إلى إعادة التشغيل للبدء مرة أخرى. إذا لم ينجح أي من هذه الحلول ، فيمكنك محاولة إعادة تعيين مكونات Windows Update على جهاز الكمبيوتر الخاص بك. هذا أكثر تقدمًا بقليل ، لكن ليس من الصعب جدًا القيام به. أخيرًا ، إذا كنت لا تزال تواجه مشكلة ، فيمكنك الاتصال بدعم Microsoft للحصول على المساعدة. نأمل أن يساعدك أحد هذه الحلول في إصلاح الخطأ 0x8024A005 وتشغيل Windows Update وتشغيله مرة أخرى.
هناك العديد من رموز أخطاء Windows Update التي قد يواجهها الأشخاص ، أحدها خطأ 0x8024A005 . إنها شائعة جدًا ويواجهها كل مستخدم Windows تقريبًا. الشيء الجيد في معظم أخطاء التحديث هو أنها ناتجة عن اتصال إنترنت غير مستقر وتختفي بمجرد الاهتمام بها. في هذه المقالة ، سنلقي نظرة على ما يمكنك فعله لإصلاح الخطأ 0x8024A005 إذا حدث أثناء محاولة تحديث Windows.

إصلاح خطأ Windows Update 0x8024A005
يحدث خطأ Windows Update هذا 0x8024A005 غالبًا في حالة تلف المكونات أو الملفات المرتبطة بـ Windows Update أو تغيير الإعدادات. لحل هذا الخطأ ، اتبع هذه النصائح:
كيفية جعل متصفح الحافة الافتراضي
- تأكد من وجود اتصال ثابت بالإنترنت
- قم بتشغيل مستكشف أخطاء Windows Update ومصلحها.
- قم باستعادة مكونات Windows Update إلى الوضع الافتراضي
- قم بإجراء تمهيد نظيف ثم قم بتشغيل Windows Update.
- استخدم DISM لإصلاح مكونات Windows Update
- قم بتثبيت التحديث الإشكالي يدويًا
1] تأكد من وجود اتصال ثابت بالإنترنت.
ترتبط معظم أخطاء Windows باتصال إنترنت ضعيف ويمكن إصلاحها على الفور إذا تأكدت من اتصال جهاز الكمبيوتر الخاص بك باتصال إنترنت ثابت.
2] قم بتشغيل مستكشف أخطاء Windows Update ومصلحها.
الطريقة الثانية لأي خطأ في Windows Update هي العثور على مستكشف أخطاء Windows Update وتشغيله. فيما يلي الخطوات التي يجب عليك اتباعها لنفس الشيء:
- افتح نافذة إعدادات Windows باستخدام مجموعة المفاتيح 'Win + I'.
- افتح علامة تبويب النظام وحدد استكشاف الأخطاء وإصلاحها
- بعد ذلك ، حدد 'مستكشفات الأخطاء ومصلحها الأخرى' وفي قسم 'الأكثر شيوعًا' ، ابحث عن مستكشف أخطاء Windows Update ومصلحها.
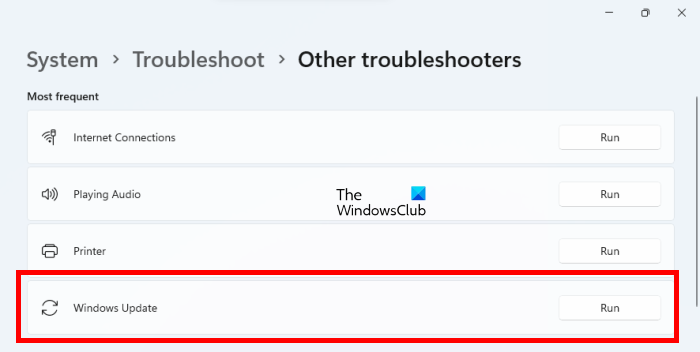
إجراء مكالمات هاتفية من نظام التشغيل windows 10
بعد تشغيل ميزة استكشاف الأخطاء وإصلاحها ، ستقوم بفحص نظامك ومعرفة ما إذا كانت هناك أية أخطاء تحد من عملية التحديث ، بالإضافة إلى الإصلاحات المقابلة. إذا لم يتم الإبلاغ عن أي شيء وظلت تواجه هذا الخطأ ، فاتبع أحد الحلول الأخرى المذكورة.
3] إعادة تعيين مكونات Windows Update إلى الافتراضي
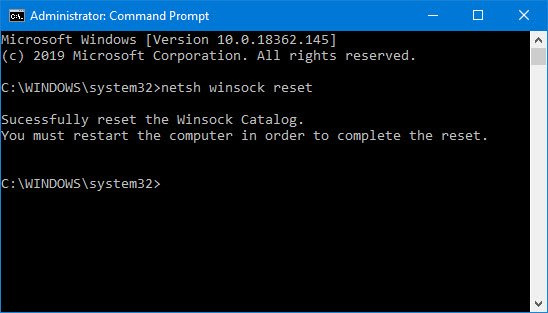
أثناء تشغيل مستكشف أخطاء Windows Update ومصلحها يمكن أن يساعد في تحديد السبب المحتمل لهذا الخطأ ، يُنصح أيضًا بإعادة تعيين مكونات Windows Update إلى الوضع الافتراضي. فيما يلي الخطوات التي يجب عليك اتباعها كما هو موضح في المنشور المرتبط:
- استخدم موجه الأوامر لإيقاف خدمات Windows Update
- يمسح qmgr * .dat الملفات.
- قم بتنظيف مجلدات SoftwareDistribution و catroot2 التي تحتوي على عمليات Windows Update التي تم شراؤها.
- إعادة تعيين BITS و Windows Update.
- أعد تسجيل ملفات BITS وملفات DLL المرتبطة بـ Windows Update.
- قم بإجراء تغييرات على التسجيل لإزالة قيم التسجيل غير الصحيحة.
- إعادة تعيين Winsock عبر Windows Terminal
- أعد تشغيل خدمات Windows Update.
لتطبيق تغييرات الإعدادات هذه ، تحتاج إلى إعادة تشغيل جهاز الكمبيوتر الخاص بك ، وبعد ذلك ستجد أن مكونات Windows Update الخاصة بك قد عادت إلى ما كانت عليه بشكل طبيعي.
4] قم بإجراء تمهيد نظيف ثم قم بتشغيل Windows Update.
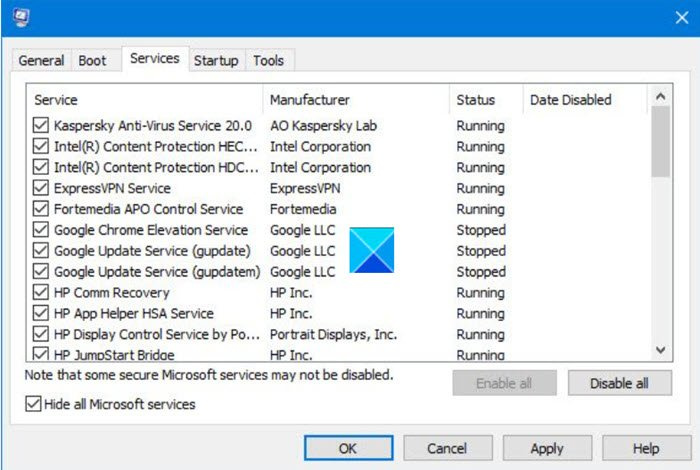
هناك احتمال آخر موصى به للخطأ 0x8024A005 وهو إجراء تمهيد نظيف على جهاز الكمبيوتر الخاص بك. تساعدك حالة التمهيد النظيف في تشخيص مشاكل Windows الخطيرة وإصلاحها. فيما يلي الخطوات التي يجب عليك اتباعها لتشغيل جهاز الكمبيوتر الخاص بك في حالة تمهيد نظيف.
- افتح أداة التكوين المساعدة بالبحث عن msconfig في قائمة البحث والضغط على Enter في المعلمة الناتجة.
- في علامة التبويب عام ، حدد إطلاق انتقائي
- أيضًا ، قم بإلغاء تحديد 'تحميل عناصر بدء التشغيل' ولكن تأكد من تحديد المربعين الآخرين.
- ثم انتقل إلى علامة التبويب 'الخدمات' وحدد اخفي كل خدمات مايكروسوفت
- أخيرًا ، انقر فوق تعطيل الكل واحفظ هذا التغيير بالنقر فوق تطبيق / موافق.
قم بتنزيل النسخة الاحتياطية لجهاز الكمبيوتر الخاص بك عن طريق إعادة تشغيله ، ولكن القيام بما ورد أعلاه سيفتحه في حالة تمهيد نظيف. بمجرد بدء التشغيل مرة أخرى ، حاول تشغيل التحديث الإشكالي مرة أخرى لمعرفة ما إذا تم إصلاح الخطأ.
الكمبيوتر لا يستيقظ من النوم
5] استخدم DISM لإصلاح مكونات Windows Update.
إذا كان تشغيل الأمر DISM العادي لا يعمل من أجلك ، وإذا كان لديك عميل Windows Update لا يعمل ، سيُطلب منك استخدام تثبيت Windows قيد التشغيل كمصدر للاستعادة ، أو استخدام مجلد Windows المتوازي من مشاركة عبر الشبكة كمصدر للملف.
بدلاً من ذلك ، ستحتاج إلى تشغيل الأمر التالي:
| _ + _ | 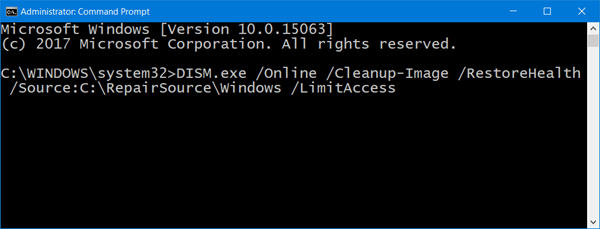
هنا تحتاج إلى استبدال ج: RepairSource Windows عنصر نائب مع موقع مصدر الإصلاح الخاص بك.
بعد اكتمال العملية ، سيقوم DISM بإنشاء ملف سجل في ٪ windir٪ / سجل / CBS / CBS.log وأصلح أي مشكلات تعثر عليها الأداة أو تصلحها.
أغلق موجه الأوامر ثم قم بتشغيل Windows Update مرة أخرى ومعرفة ما إذا كان ذلك قد ساعد.
يقرأ : إصلاح رمز خطأ Windows Update 0x8024a205
6] قم بتثبيت التحديث الإشكالي يدويًا
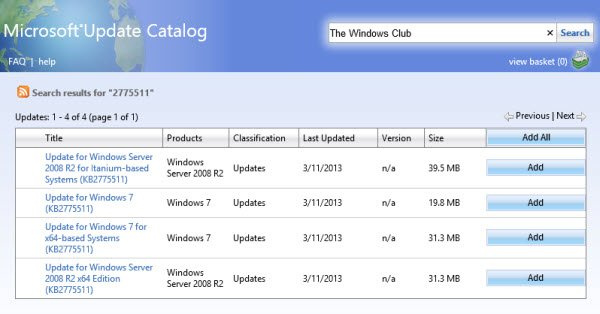
إذا استمرت المشكلة وما زلت ممنوعًا من تثبيت تحديث Windows الجديد ، يمكنك تثبيته يدويًا من كتالوج Microsoft Update.
- افتح إعدادات Microsoft وفي علامة التبويب Windows Update ، ابحث عن التحديث الإشكالي باستخدام خيار Update History.
- انقر فوق علامة التبويب 'معرفة المزيد' لفتح ارتباط إلى صفحة التحديث الرسمية على Microsoft.com.
- هنا يمكنك بسهولة الحصول على رقم KB للتحديث المحدد (سيتم إدراجه في عنوان الصفحة).
- انسخه والصقه في شريط البحث على موقع كتالوج Microsoft Update
- ابحث عن التحديث الصحيح لمواصفات نظامك وانقر فوق تنزيل.
لتثبيته ، اتبع الإرشادات المقدمة لك وبعد ذلك ، أعد تشغيل الكمبيوتر حتى تصبح التغييرات سارية المفعول.
نوافذ العد التنازلي 10
ماذا يعني الخطأ 0xc1900223 وكيفية إصلاحه؟
عادةً ما يحدث الخطأ 0xc1900223 عندما يتعذر على جهاز الكمبيوتر الخاص بك الاتصال بخوادم Microsoft Update أو نظام تسليم المحتوى. قد يكون السبب المحتمل الآخر هو أنك تستخدم خادم DNS متخصصًا لحظر عناوين الويب التابعة لجهات خارجية. تشمل الإصلاحات المحتملة لذلك فحص أنظمة VPN وتعطيل أنظمة Windows الفرعية.
كيفية إصلاح الخطأ 0x80240fff في نظام التشغيل Windows؟
إصلاح الخطأ 0x80240fff في Windows يعمل مع آليات Windows Update. الحل الرئيسي لذلك هو تشغيل مستكشف أخطاء Windows Update ومصلحها ، كما هو الحال مع معظم أخطاء التحديث. بخلاف ذلك ، يمكنك أيضًا إعادة تشغيل خدمة BITS أو تشغيل أسطر الأوامر المناسبة على جهازك الطرفي.