يعد القسم المحجوز للنظام أو قسم نظام EFI على محرك الأقراص الخطأ مشكلة يمكن أن تحدث عند تثبيت Windows أو ترقيته. إذا كان لديك العديد من محركات الأقراص الثابتة في جهاز الكمبيوتر الخاص بك ، فتأكد من وجود القسم المحجوز للنظام أو قسم نظام EFI على نفس محرك الأقراص الثابتة مثل قسم Windows. خلاف ذلك ، قد تواجه مشاكل في عملية تمهيد جهاز الكمبيوتر الخاص بك. إذا لم تكن متأكدًا من محرك الأقراص الثابتة الذي يعمل به القسم المحجوز للنظام أو قسم نظام EFI ، فيمكنك استخدام أداة إدارة الأقراص في Windows للتحقق. للقيام بذلك ، افتح لوحة التحكم وابحث عن 'إدارة الأقراص'. حدد القرص الذي تريد التحقق منه ، وانقر بزر الماوس الأيمن فوقه ، وحدد 'خصائص'. في علامة التبويب 'المجلدات' ، سترى قائمة بجميع الأقسام الموجودة على محرك الأقراص الثابتة المحدد. سيتم تسمية قسم النظام المحجوز باسم 'محجوز للنظام' وسيتم تسمية قسم نظام EFI باسم 'قسم نظام EFI'. إذا كان أي من هذين القسمين موجودًا على محرك أقراص ثابت مختلف عن قسم Windows ، فستحتاج إلى نقله إلى محرك الأقراص الثابتة الصحيح. للقيام بذلك ، ستحتاج إلى استخدام أداة تسمى DiskPart. لفتح DiskPart ، افتح موجه الأوامر واكتب 'diskpart'. في موجه DiskPart ، اكتب 'list disk' واضغط على Enter. سيؤدي هذا إلى سرد كافة الأقراص الموجودة في جهاز الكمبيوتر الخاص بك. اكتب 'حدد القرص 0' واضغط على Enter. سيؤدي هذا إلى تحديد أول محرك أقراص ثابت في جهاز الكمبيوتر الخاص بك. إذا كان القسم المحجوز للنظام أو قسم نظام EFI موجودًا على محرك أقراص ثابت مختلف ، فاكتب 'select disk 1' واضغط على Enter ، واستبدل '1' برقم محرك الأقراص الثابتة الصحيح. اكتب 'list partition' واضغط على Enter. سيؤدي ذلك إلى سرد كافة الأقسام الموجودة على القرص الصلب المحدد. ابحث عن القسم الذي تريد نقله ، ولاحظ رقم القسم. اكتب 'حدد القسم 4' واضغط على Enter ، مع استبدال '4' برقم القسم الذي تريد نقله. اكتب 'تعيين حرف = S' واضغط على Enter. سيؤدي هذا إلى تعيين حرف محرك أقراص للقسم. اكتب 'خروج' واضغط على Enter للخروج من DiskPart. الآن بعد أن احتوى القسم المحجوز للنظام أو قسم نظام EFI على حرف محرك أقراص ، يمكنك نقله إلى محرك الأقراص الثابتة الصحيح. للقيام بذلك ، افتح موجه الأوامر واكتب 'xcopy S: *. * E: / h / i / c / k / r / e / f / j'. سيؤدي هذا إلى نسخ جميع الملفات من قسم النظام المحجوز أو قسم نظام EFI إلى محرك الأقراص E:. بمجرد الانتهاء من عملية النسخ ، افتح أداة إدارة الأقراص وتحقق من أن القسم المحجوز للنظام أو قسم نظام EFI موجود الآن على محرك الأقراص الثابتة الصحيح. إذا كان الأمر كذلك ، يمكنك الآن حذف القسم القديم. للقيام بذلك ، انقر بزر الماوس الأيمن فوق القسم وحدد 'حذف وحدة التخزين'.
يعد قسم النظام المحجوز أو قسم نظام EFI الموجود على محرك الأقراص الثابتة قطاعًا صغيرًا يستخدمه Windows لإيواء ملفات النظام مثل قاعدة بيانات تكوين التمهيد ، ورمز مدير التمهيد ، وبيئة استرداد Windows ، ولحجز مساحة لملفات بدء التشغيل. يتم إنشاؤه عادةً أثناء تثبيت Windows ويستخدم لتشغيل نظام التشغيل. باختصار ، يعد قسم النظام المحجوز مكونًا حيويًا في عملية بدء تشغيل جهاز الكمبيوتر الخاص بك ويجب إعداده وتشغيله وفقًا لذلك. بحلول نهاية هذا المنشور ، ستعرف عن قسم نظام EFI أو قسم النظام المحجوز ، ولماذا تحدث المشكلة وكيفية إصلاحها. قسم النظام المحجوز أو قسم نظام EFI على محرك الأقراص الخطأ خطأ.

ملحوظة: النظام محجوز لـ BIOS القديم. إذا كنت تستخدم UEFI ، فستحصل على قسم نظام EFI. يكون هذا مرئيًا عند فتح أي برنامج لتقسيم القرص.
متى ولماذا يظهر الخطأ 'القسم المحجوز للنظام أو قسم نظام EFI على محرك الأقراص الخطأ'؟
أبلغ بعض مستخدمي المنتدى عن خطأ يحدث عادةً عندما يقومون بتثبيت Windows مع أكثر من محرك أقراص ثابت واحد أو عدة مخازن فعلية متصلة بالكمبيوتر. نظرًا لأن مثبِّت نظام التشغيل يحتاج إلى مساحة غير مخصصة لإنشائه ، فسيقوم بإنشائه على جهاز التخزين الثاني إذا لم يعثر عليه على محرك الأقراص الرئيسي.
مصدر آخر محتمل لهذه المشكلة هو بيئة التثبيت. إذا كنت تحاول تثبيت Windows ولم يتعرف على محرك الأقراص الصحيح ، أو إذا كان ترتيب التمهيد في إعدادات BIOS أو UEFI غير صحيح.
ومع ذلك ، نظرًا لعدم وجود مشكلة ويعمل Windows بشكل طبيعي ، لم يلاحظ أحد ذلك. يصبح الموقف أكثر تعقيدًا عندما يحتاج المستخدم إلى إزالة أحد أجهزة التخزين التي تحتوي على قسم محجوز للنظام أو قسم نظام EFI. إذا قام المستخدم بحذفه ، فلن يتمكن من التمهيد لأن جميع التفاصيل المتعلقة بتمهيد جهاز الكمبيوتر موجودة في هذا القسم المحدد.
الصور المصغرة onedrive لا تظهر
إصلاح القسم المحجوز للنظام أو قسم نظام EFI عند حدوث خطأ بالقرص الخطأ
نظرًا لأنك بحاجة إلى التخلص من القرص باستخدام قسم النظام المحجوز ، فستحتاج إلى نقله أو البحث عن حل بحيث تكون جميع معلومات التمهيد على القرص الرئيسي. باتباع هذه الخطوات ، يجب أن تكون قادرًا على إصلاح قسم النظام المحجوز على محرك الأقراص الخطأ وإعادة تشغيل جهاز الكمبيوتر الخاص بك وتشغيله.
قبل أن تبدأ ، يوصى بشدة بعمل نسخة احتياطية من جميع بياناتك ، أو على الأقل نسخة مما هو موجود على محرك الأقراص C. سيساعد هذا في منع فقدان البيانات في حالة تعطل النظام. بالإضافة إلى ذلك ، تتطلب منك العملية تعديل الملفات والمجلدات المخفية في نظام التشغيل ؛ لذلك ، يجب عليك المتابعة فقط إذا كنت على دراية بما تفعله.
1] افتح موجه أوامر غير مقيد أو Windows Terminal.
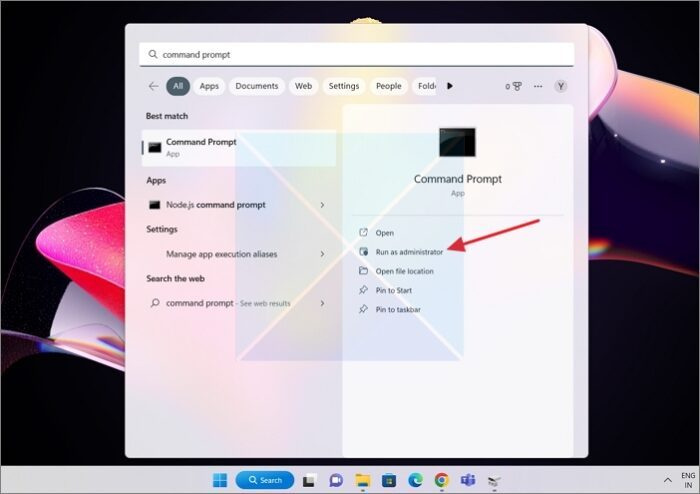
- للبدء ، انقر فوق الزر مفتاح Windows على لوحة المفاتيح لفتح لبدء البحث ، ثم ادخل سطر الأوامر أو Windows Terminal في النافذة التي تظهر.
- الآن، انقر على اليمين في موجه الأوامر أو Windows Terminal وحدد تشغيل كمسؤول خيار.
2] استخدم BCDBoot لإنشاء بيانات تكوين التمهيد
BCDBoot هي أداة سطر أوامر تتيح للمستخدمين تخصيص ملفات التمهيد على جهاز الكمبيوتر. يمكنك إضافة ملفات التمهيد إلى جهاز كمبيوتر شخصي ، وتهيئة جهاز الكمبيوتر للتمهيد من قرص ثابت افتراضي ، واستعادة قسم النظام ، وحتى استعادة قائمة التمهيد على جهاز كمبيوتر ثنائي التمهيد. في حالتنا ، نحتاج إلى إنشاء مخزن BCD جديد وتهيئة ملفات بيئة التمهيد BCD على قسم النظام ، أي على محرك الأقراص C المتوفر في المتجر الرئيسي.
في غلاف موجه أوامر غير مقيد ، اكتب | _ + _ | واضغط على Enter.
BCDBOOT<источник>[/س<буква тома>]
- UEFI: ينسخ BCDBoot ملفات التمهيد إما إلى قسم نظام EFI أو إلى القسم المحدد بواسطة الخيار / s.
- BIOS: ينسخ BCDBoot ملفات التمهيد إما إلى القسم النشط لمحرك الأقراص الثابتة الأساسي أو القسم المحدد بواسطة الخيار / s.
3] اضبط محرك الأقراص C على 'نشط'
إذا لم يتم تعيين محرك الأقراص C على أنه نشط ، فسنحتاج إلى القيام بذلك يدويًا. في حال كنت تتساءل ، يجب أن يكون محرك الأقراص الذي يحتوي على ملفات متعلقة ببدء التشغيل أو التمهيد نشطًا. سيبحث UEFI أو BIOS عن القسم النشط ثم ملفات التمهيد.
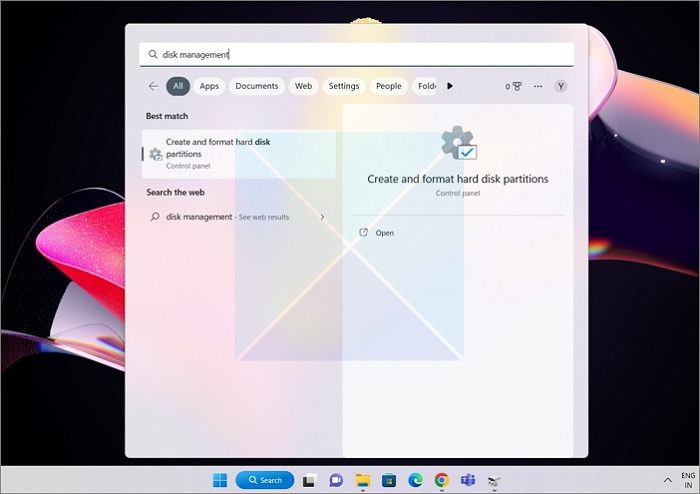
- يجري لبدء البحث مرة أخرى ، والبحث هذه المرة إدارة القرص.
- عندما تظهر النتائج ، حدد الخيار الذي يقول ' إنشاء أو تهيئة أقسام القرص الصلب 'من القائمة الأولية.
- حدد محرك الأقراص الذي يحتوي على القسم C.
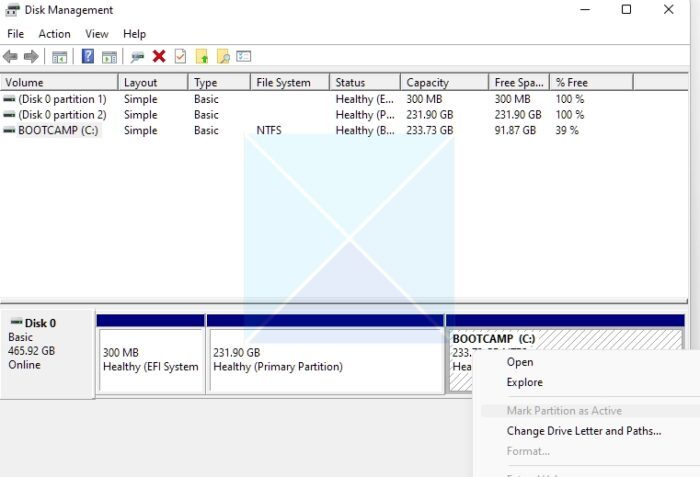
- انقر بزر الماوس الأيمن على محرك الأقراص C في الأداة المساعدة لإدارة الأقراص ، ثم حدد وضع علامة على قسم نشط الخيار من قائمة السياق التي تظهر.
بعد ذلك ، إذا قمت بإزالة محرك الأقراص الآخر ، فسيقوم Windows بالتمهيد من محرك الأقراص C ولن تكون هناك مشاكل.
خاتمة
نأمل أن تكون قد وجدت هذا الدليل لإصلاح القسم المحجوز للنظام على محرك الأقراص الخطأ مفيدًا ومفيدًا. يعد قسم النظام المحجوز أو قسم نظام EFI أمرًا حيويًا لعملية بدء تشغيل جهاز الكمبيوتر الخاص بك ويجب تكوينه وتنشيطه بشكل صحيح. ستكون قادرًا على استكشاف الأخطاء وإصلاحها وحل أي مشكلات تتعلق بالقسم المحجوز للنظام على محرك الأقراص الخطأ إذا اتبعت الإجراءات الواردة في هذا الدليل.
هل يمكنني حذف قسم محجوز للنظام؟
لا يوصى بشكل عام بحذف قسم محجوز من النظام. قسم النظام المحجوز هو قسم صغير على محرك أقراص ثابتة أو محرك أقراص مزود بذاكرة مصنوعة من مكونات صلبة يستخدمه نظام التشغيل Windows لتخزين ملفات التمهيد وملفات النظام الأخرى. لذلك ، إذا كنت بحاجة إلى حذفه ، فيجب عليك القيام بذلك فقط عند التبديل إلى محرك أقراص Windows جديد وقسم نظام محجوز موجود. ومع ذلك ، إذا قمت بحذف القسم بالقوة ، فلن يتمكن الكمبيوتر الشخصي من بدء التشغيل. في النهاية ، ستحتاج إلى استخدام Recovery وأداة BCD لإصلاح إدخالات التمهيد.
هل يمكنني نقل قسم النظام المحجوز إلى محرك أقراص آخر؟
الإجابة المختصرة هي لا ، على الرغم من أنها كانت ممكنة على نظام التشغيل Windows. بالإضافة إلى ذلك ، لم تعد بحاجة إلى نقل قسم النظام. نظرًا لأن الهدف هو تنشيط قسم آخر ، وقد يحتوي على الملفات اللازمة لتشغيل الكمبيوتر ، يمكنك استخدام الأمر BCDBoot لتحقيق ذلك.
ومع ذلك ، حتى لو تمكنت من القيام بذلك بطريقة ما ، فقد يؤدي ذلك إلى حدوث مشكلات. قد يحتوي قسم النظام المحجوز على ملفات مهمة مطلوبة حتى يعمل نظام التشغيل بشكل صحيح ، لذلك قد يتسبب نقله إلى محرك أقراص مختلف في حدوث مشكلات في استقرار النظام والأداء.







![رمز خطأ Fall Guys 200_1040 على Epic Games Launcher [ثابت]](https://prankmike.com/img/games/92/fall-guys-error-code-200-1040-on-epic-games-launcher-fixed-1.png)





![فشل InDesign في فتح ملف PDF [Fix]](https://prankmike.com/img/adobe/61/indesign-failed-to-open-a-pdf-fix-1.png)

