إذا كنت تواجه تعطلاً أو تجميدًا أو مشكلات أخرى مع Spelunky 2 ، فهناك بعض الأشياء التي يمكنك القيام بها لمحاولة حل المشكلة.
أولاً ، تأكد من أن نظامك يلبي الحد الأدنى من متطلبات اللعبة. إذا كنت تقوم بتشغيل Spelunky 2 على نظام قديم أو ضعيف القوة ، فقد يكون هذا هو سبب مشاكلك.
إذا كان نظامك يلبي الحد الأدنى من المتطلبات ، فإن الشيء التالي الذي يجب عليك فعله هو تحديث برامج التشغيل الخاصة بك. يمكن أن تتسبب برامج التشغيل القديمة في حدوث جميع أنواع المشاكل ، لذلك من الجيد دائمًا التأكد من تحديثها. يمكنك عادةً العثور على أحدث برامج التشغيل لبطاقة الرسومات الخاصة بك والأجهزة الأخرى على موقع الشركة المصنعة على الويب.
إذا كنت لا تزال تواجه مشكلات ، فإن الخطوة التالية هي محاولة التحقق من ملفات اللعبة. سيؤدي هذا إلى التحقق من وجود أي ملفات تالفة أو مفقودة ومحاولة إصلاحها. للقيام بذلك ، انقر بزر الماوس الأيمن على Spelunky 2 في مكتبة Steam الخاصة بك وحدد 'خصائص'. من هناك ، انتقل إلى علامة التبويب 'الملفات المحلية' وانقر فوق 'التحقق من سلامة ملفات اللعبة'.
ملحقات الكروم لا تعمل
إذا لم ينجح أي من هذه الحلول ، فقد تحتاج إلى الاتصال بدعم Steam أو مطوري Spelunky 2 للحصول على مزيد من المساعدة. سيكونون قادرين على مساعدتك في استكشاف المشكلة وإصلاحها ، وإذا لزم الأمر ، تقديم استرداد.
أطلق مطورو Spelunky الإصدار التالي من Spelunky 2 بآمال كبيرة. تمتلئ اللعبة بمناطق جديدة ومجموعات جديدة من الصعوبات والمهام ، ومع ذلك ، أفاد بعض اللاعبين أنهم لا يستطيعون لعب اللعبة مثل يستمر Spelunky 2 في التعطل أو التجميد أو عدم التحميل فقط بشكل عام في نظامهم. في هذه المقالة سوف ننظر في كيفية حل هذه المشكلة.

إصلاح تحطم Spelunky 2 أو التجميد أو عدم التحميل
إذا تعطل Spelunky 2 أو تجمد أو لم يتم تحميله ، فراجع الحلول أدناه:
- قم بتحديث برنامج تشغيل الرسومات الخاص بك
- تعطيل Steam Overlay
- تغيير إعدادات الخلاف
- تحقق من ملفات اللعبة
- وقف رفع تردد التشغيل
- ضبط إعدادات بطاقة الفيديو
- قم بتثبيت أحدث إصدار من Visual Studio C ++ Redistributable و DirectX.
دعنا ننتقل إلى دليل استكشاف الأخطاء وإصلاحها وإصلاح المشكلة حتى تتمكن من لعب اللعبة دون أي تجمد أو أعطال.
1] قم بتحديث برنامج تشغيل الرسومات الخاص بك
قم بتشغيل دليل استكشاف الأخطاء وإصلاحها عن طريق التحقق أولاً مما إذا كنت تستخدم برنامج تشغيل رسومات قديم أم لا. يمكن أن تحدث المشكلة المعنية إذا كان برنامج تشغيل الرسومات الخاص بك غير متوافق مع اللعبة ، ويمكنك ببساطة حل المشكلة عن طريق تحديثها. هيريس كيفية القيام بذلك:
- قم بتثبيت برنامج تحديث مجاني لبرنامج التشغيل ،
- قم بتنزيل أحدث برنامج تشغيل من موقع الشركة المصنعة ،
- قم بتثبيت برنامج التشغيل والتحديث الاختياري من الإعدادات.
- قم بتحديث برنامج تشغيل GPU من إدارة الأجهزة.
حسنًا ، يجب أن يساعدك هذا إذا كان اللوم يقع على برنامج تشغيل رسومات قديم.
2] تعطيل Steam Overlay
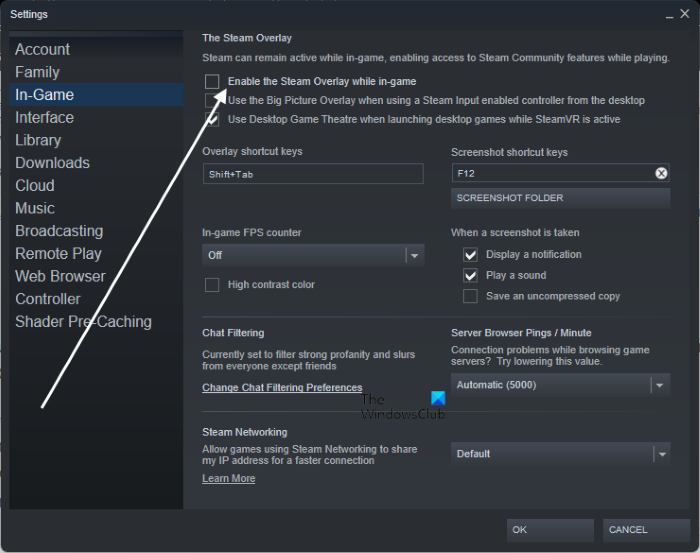
إذا كنت تستخدم Steam Overlay أثناء اللعب ، فقد يكون هذا أحد أسباب المشكلة. يبدو أن تعطيل Steam Overlay أكثر فائدة من استخدامه أثناء لعب Spelunky 2 ، نعم قد تفقد الميزات الإضافية التي يمنحك إياها Overlay ولكن على الأقل ستتمكن من لعب اللعبة.
يمكنك اتباع الخطوات المحددة لتعطيل Steam Overlay.
- افتح Steam وانقر فوق Steam> الإعدادات .
- حدد خيار 'داخل اللعبة' وقم بإلغاء تحديد 'تمكين Steam Overlay أثناء اللعب'.
- الآن انقر فوق 'موافق' لحفظ التغييرات الخاصة بك.
الآن ، إذا كان هناك أي تطبيق آخر مع تمكين التراكب ، فانتقل إلى إعداداته وقم بتعطيل التراكب. أخيرًا ، أعد تشغيل اللعبة وتحقق مما إذا كانت المشكلة لا تزال قائمة.
3] ضبط إعدادات Discord
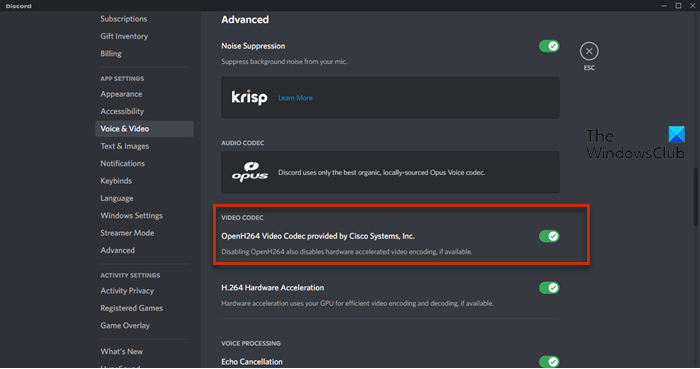
وفقًا لبعض المستخدمين ، يبدو أن تعديل إعدادات Discord يحل المشكلة. سنفعل الشيء نفسه لمعرفة ما إذا كان هذا صحيحًا أم لا. إليك كيفية تغيير إعدادات Discord الخاصة بك:
- قم بتشغيل Discord وانتقل إلى إعدادات المستخدم.
- انقر فوق 'الصوت والفيديو' ثم حدد 'خيارات متقدمة'.
- حرم برنامج ترميز الفيديو OpenH264 المقدم من شركة Cisco System، Inc. و تسريع الأجهزة H.264. ثم قم بالتمرير لأسفل إلى جودة الخدمة وقم بالتعطيل تمكين QoS مع أولوية حزمة عالية
بمجرد الانتهاء من تغيير إعدادات Discord ، قم بتشغيل اللعبة للتأكد من عدم وجود مشكلة لديك. إذا لم يكن كذلك ، تحقق من الحل التالي.
4] فحص ملفات اللعبة
إذا تعطل Spelunky 2 أو تجمد أو لم يتم تحميله ، فقد تكون المشكلة في ملفات اللعبة ، أو قد تكون تالفة ، أو قد يكون بعضها مفقودًا. التحقق من ملفات اللعبة لا يحل هذه المشكلة فحسب ، بل يضمن أيضًا تشغيل أحدث إصدار من اللعبة. اتبع هذه الخطوات للتحقق من ملفات اللعبة:
- افتح Steam وانتقل إلى مكتبته.
- انقر بزر الماوس الأيمن فوق اللعبة وحدد خصائص.
- انتقل الآن إلى علامة التبويب Local Files وحدد Verify Integrity of Game Files.
انتظر قليلاً ثم تحقق مما إذا كانت المشكلة قد تم حلها أم لا.
5] وقف رفع تردد التشغيل
قد تسمح لك زيادة سرعة وحدة معالجة الرسومات أو وحدة المعالجة المركزية لديك بالحصول على أداء أفضل ، ولكنها تزيد أيضًا من الحمل على جهاز الكمبيوتر الخاص بك. ويبدو أن هذا هو السبب الذي يجعل المستخدمين يواجهون المشكلة المذكورة ، نظرًا لأنك لا تضع الكثير من الضغط على وحدة المعالجة المركزية الخاصة بك فحسب ، بل هناك العديد من الألعاب التي لا تتوافق مع رفع تردد التشغيل. لإصلاح هذه المشكلة ، تحتاج إلى تعطيل رفع تردد التشغيل وضبط سرعة الساعة على الوضع الافتراضي. بعد إجراء التغييرات ، يجب إعادة تشغيل جهاز الكمبيوتر الخاص بك ، ثم بدء اللعبة. آمل ألا تواجه هذه المشكلة مرة أخرى.
6] ضبط إعدادات بطاقة الرسومات
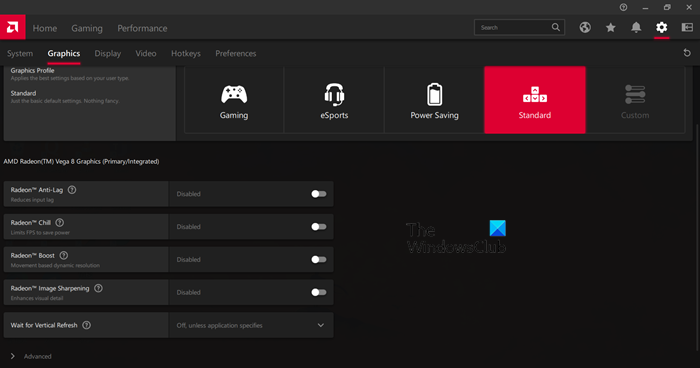
في هذا الحل ، سنقوم بتغيير إعدادات لوحة تحكم بطاقة الرسومات الخاصة بك ، حيث يمكن أن تتسبب الإعدادات العالية في تحميل إضافي على جهاز الكمبيوتر الخاص بك ، مما سيؤثر على أداء اللعبة. لست مضطرًا لإجراء جميع التغييرات المذكورة أدناه ، ما عليك سوى اختيار التغييرات التي لا تعتقد أنك بحاجة إليها.
لمستخدمي NVIDIA
- افتح لوحة تحكم NVIDIA
- في العرض ثلاثي الأبعاد ، انقر فوق ضبط إعدادات الصورة مع المعاينة.
- حدد استخدام الإعدادات المتقدمة ثلاثية الأبعاد.
- انتقل الآن إلى 'إدارة الإعدادات ثلاثية الأبعاد' وانقر فوق 'الإعدادات العامة'.
- قم بتغيير الإعدادات التالية:
> تعطيل شحذ الصورة ،
> تمكين التحسين متعدد الخيوط
> ضبط إدارة الطاقة على الحد الأقصى
> إيقاف تشغيل وضع الكمون المنخفض
> تعيين وضع الأداء كتصفية النسيج.
لمستخدمي AMD
- قم بتشغيل لوحة تحكم AMD وانتقل إلى ألعاب> رسومات عالمية .
- الآن قم بتغيير الإعدادات التالية:
> تعطيل Radeon Anti-Lag
> تعطيل Radeon Boost
> تعطيل التصفية الصرفية
> تعطيل التصفية متباينة الخواص
> إيقاف تشغيل وضع الاستعداد V Sync
> تعطيل الحد الأقصى لمستوى التغطية بالفسيفساء.
> تعطيل Radeon Chill
> تعيين وضع الأداء كتصفية النسيج.
> ضبط الاختزال المتعدد في طريقة التسوية
> تعطيل OpenGL Triple Buffering
> تعطيل شحذ الصورة
بعد إجراء التغييرات اللازمة ، قم بتشغيل اللعبة ونأمل أن يتم حل مشكلتك.
7] قم بتثبيت أحدث إصدار من Visual Studio C ++ Redistributable و DirectX.
إذا رأيت خطأ مثل في لم يتم العثور على cruntime140_1.dll أو خطأ في العارض: يتطلب DX11 مستوى الميزة 11.0 ، لا يحتوي نظامك على Visual Studio C ++ أو DirectX. حتى إذا كنت لا ترى رسالة الخطأ هذه ، فإن هاتين الخدمتين مهمتان في لعبتك لأن اللعبة لن تعمل على نظامك بدونهما. لذا تأكد من تثبيت أحدث إصدار من Visual Studio C ++ و DirectX أيضًا. هذا يجب أن يساعدك.
آمل أن تتمكن من حل المشكلة باستخدام الحلول المذكورة في هذا المنشور.
يقرأ: لم يتم العثور على تراخيص تطبيق قابلة للتطبيق لـ Xbox Game Pass
هل يمكن للكمبيوتر المحمول الخاص بي تشغيل Spelunky 2؟
للتأكد من أنه يمكنك تشغيل Spelunky 2 على جهاز الكمبيوتر الخاص بك ، تحتاج إلى التأكد من أن جهاز الكمبيوتر الخاص بك يلبي متطلبات النظام أدناه. إذا كنت تريد معرفة مواصفات جهاز الكمبيوتر الخاص بك ، فما عليك سوى فتح Run واكتب dxdiag واضغط على Enter.
- المعالج : رباعي النواة 2.6 جيجا هرتز
- مطر : 4 غيغابايت
- نظام التشغيل : Windows 10 أو 11 (64 بت)
- بطاقة فيديو : NVIDIA GTX 750 أو ما يعادلها
- بكسل تظليل : 5.0
- شادر فيرتكس : 5.0
- مساحة حرة : 600 ميجا بايت
- ذاكرة الفيديو المخصصة : 1024 ميجا بايت
كم عدد المستويات في Spelunky 2؟
يحتوي Spelunky 2 على إجمالي 94 مستوى بدرجات متفاوتة من الصعوبة التي يجب على اللاعبين إكمالها لإكمال اللعبة. يسعد معظم اللاعبين بإكمال جميع مستويات المحيطات الفضائية البالغ عددها 94 مستوى للوصول إلى 7-99. يجب عليك تنزيل اللعبة وتشغيلها لتجربتها.
يقرأ: يتعطل MechWarrior 5 Mercenaries أو يتجمد على جهاز الكمبيوتر.














